File Excel sering digunakan untuk mengelompokkan dan mengorganisir data dalam bisnis atau pekerjaan kantor. Namun, terkadang kita mengalami masalah ketika file Excel tidak bisa dibuka. Ada beberapa alasan mengapa bisa terjadi seperti itu, dan ada beberapa cara untuk mengatasinya.
 Cara Mengatasi File Excel yang Tidak Bisa Dibuka
Cara Mengatasi File Excel yang Tidak Bisa Dibuka
Ada banyak faktor yang dapat mempengaruhi kemampuan kita untuk membuka file Excel. Berikut beberapa alasan umum mengapa file Excel tidak dapat dibuka dan cara mengatasinya:
File Excel terkunci
Jika file Excel terkunci, maka kita tidak dapat membukanya. Hal ini biasanya terjadi ketika menggunakan file Excel yang dibuat oleh orang lain dan terproteksi oleh password. Untuk mengatasi masalah ini, kita dapat meminta password dari pemilik file Excel atau mencoba menggunakan password yang mungkin kita ketahui.
File Excel korup
Jika file Excel korup, maka kita tidak akan dapat membukanya bahkan jika tampilannya masih terlihat normal. Hal ini dapat terjadi ketika menggunakan file Excel terlalu sering dan berukuran besar, atau ketika terjadi kerusakan pada hard disk atau drive USB tempat kita menyimpan file tersebut. Untuk mengatasi masalah ini, kita dapat mencoba menggunakan fitur built-in pada Excel seperti “Open and Repair” untuk mencoba memperbaiki file Excel yang rusak.
File Excel menggunakan format yang tidak didukung
Jika file Excel menggunakan format yang tidak didukung oleh versi Excel yang kita gunakan, maka kita tidak akan dapat membukanya. Ini bisa terjadi ketika mengirim file Excel yang dibuat di versi terbaru dari Excel ke petugas yang menggunakan versi Excel yang lebih lama. Untuk mengatasi masalah ini, kita dapat mencoba menyimpan ulang file Excel dalam format yang didukung oleh versi Excel yang kita gunakan atau meminta file Excel baru yang disimpan dalam format versi yang kompatibel.
File Excel rusak pada saat pengiriman
Ketika kita mengirim file Excel melalui email atau media penyimpanan online, seperti Google Drive atau Dropbox, file tersebut dapat rusak atau terinfeksi virus selama proses pengiriman. Untuk mengatasi masalah ini, kita dapat mencoba mengekstrak file Excel dari folder email atau media penyimpanan online dan mencoba membukanya secara offline. Jika masih tidak bisa dibuka, maka kita dapat mencoba menggunakan fitur “Open and Repair” Excel untuk memperbaiki file Excel yang rusak.
Itulah beberapa alasan mengapa file Excel tidak dapat dibuka dan cara mengatasinya. Dengan mengetahui faktor-faktor ini, kita dapat menghindari masalah dan tetap dapat mengambil manfaat dari file Excel.
 Cara Insert Row atau Kolom Kosong pada Baris Data
Cara Insert Row atau Kolom Kosong pada Baris Data
Ketika bekerja dengan file Excel, kita mungkin perlu menambahkan baris atau kolom kosong di antara baris atau kolom yang sudah ada. Ini dapat membantu kita menjaga data kita tetap terorganisir dan mudah dibaca. Berikut adalah cara menambahkan baris atau kolom kosong di antara baris atau kolom yang sudah ada:
Cara Menambahkan Baris Kosong
- Pilih baris atau sel di bawah baris di mana kita ingin menambahkan baris kosong.
- Klik kanan dan pilih “Insert” dari menu konteks. Kita dapat juga menggunakan shortcut Ctrl + Shift + + (tombol plus).
- Baris kosong akan ditambahkan.
Cara Menambahkan Kolom Kosong
- Pilih kolom atau sel di sebelah kanan kolom di mana kita ingin menambahkan kolom kosong.
- Klik kanan dan pilih “Insert” dari menu konteks. Kita dapat juga menggunakan shortcut Ctrl + Shift + + (tombol plus).
- Kolom kosong akan ditambahkan.
Itulah cara menambahkan baris atau kolom kosong di antara baris atau kolom yang sudah ada pada file Excel. Dengan menggunakan teknik ini, kita dapat membuat data kita lebih mudah dibaca dan terlihat lebih terorganisir.
 Cara Menandai Garis Pena pada File PDF
Cara Menandai Garis Pena pada File PDF
Ketika bekerja dengan file PDF, kita mungkin perlu menandai garis pena pada halaman PDF. Ini dapat membantu kita menyoroti informasi yang penting dan membantu kita mengingat informasi pada kemudian hari. Berikut adalah cara menandai garis pena pada file PDF:
Cara Menandai Garis Pena
- Buka file PDF yang ingin kita beri tanda garis pena.
- Pilih alat pemotong dan pilih alat pena.
- Klik pada titik awal garis pena dan seret ke posisi akhir garis pena.
- Gunakan warna dan ukuran yang berbeda untuk setiap garis pena.
- Simpan perubahan dan tutup file PDF.
Itulah cara menandai garis pena pada file PDF. Dengan menggunakan teknik ini, kita dapat menyoroti informasi yang penting dan mempermudah kita mengingat informasi pada kemudian hari.
 Cara Menandai/Memberi Warna Otomatis Sel Excel yang Berisi Teks Tertentu
Cara Menandai/Memberi Warna Otomatis Sel Excel yang Berisi Teks Tertentu
Ketika bekerja dengan file Excel, kita mungkin perlu menandai atau memberi warna otomatis pada sel tertentu yang berisi teks tertentu. Ini bisa membantu kita dengan cepat mengidentifikasi informasi yang penting di dalam file Excel. Berikut adalah cara menandai sel Excel yang berisi teks tertentu:
Cara Menandai Sel yang Berisi Teks Tertentu
- Pilih sel atau kolom tempat kita ingin menandai/ memberi warna otomatis.
- Pilih “Conditional Formatting” dari Home tab.
- Pilih “New Rule”.
- Pilih “Use a formula to determine which cells to format”.
- Masukkan formula untuk kondisi yang ingin kita beri warna otomatis.
- Pilih warna yang ingin kita beri pada sel atau kolom.
- Klik “OK” untuk menyimpan aturan.
Dengan menggunakan teknik ini, kita dapat menandai atau memberi warna otomatis pada sel Excel yang berisi teks tertentu. Ini akan membantu kita lebih mudah mendapatkan informasi yang penting pada file Excel kita.
FAQ
Q: Apa yang harus saya lakukan jika file Excel saya tidak lagi berfungsi?
A: Jika file Excel kita tidak lagi berfungsi, ada beberapa langkah yang dapat kita coba. Pertama, kita dapat mencoba menggunakan fitur “Open and Repair” pada Excel. Jika masih tidak dapat diperbaiki, kita dapat mencoba mengekstrak file Excel dari folder email atau media penyimpanan online dan mencoba membukanya secara offline. Jika tidak berhasil juga, kita bisa mencoba membuka file Excel di komputer lain atau meminta file Excel baru dari sumbernya.
Q: Mengapa garis pena pada file PDF saya tidak terlihat pada komputer lain?
A: Garis pena pada file PDF mungkin tidak terlihat saat dibuka pada komputer lain karena penampil PDF pada komputer tersebut tidak mendukung alat penanda garis pena. Untuk memastikan garis pena terlihat pada semua perangkat, kita dapat mencetak file PDF tersebut atau menyimpannya sebagai gambar dan membagikannya sebagai gambar.
Video YouTube
Berikut ini adalah video YouTube tentang cara mengatasi masalah file Excel yang tidak bisa dibuka:
Berikut ini adalah video YouTube tentang cara menambahkan garis pena pada file PDF:
Berikut ini adalah video YouTube tentang cara menandai/menberi warna otomatis sel Excel yang berisi teks tertentu:
 Cara Mengatasi File Excel yang Tidak Bisa Dibuka
Cara Mengatasi File Excel yang Tidak Bisa Dibuka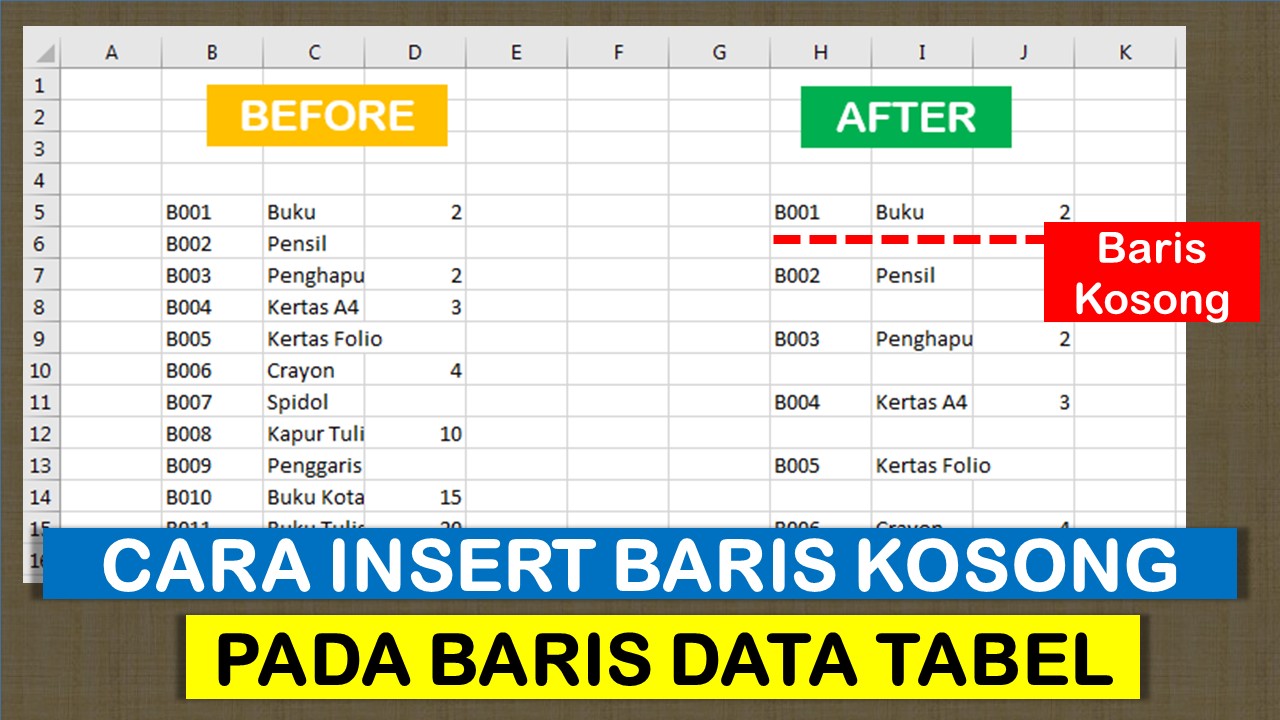 Cara Insert Row atau Kolom Kosong pada Baris Data
Cara Insert Row atau Kolom Kosong pada Baris Data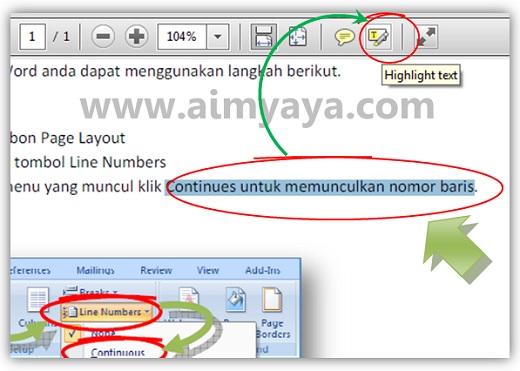 Cara Menandai Garis Pena pada File PDF
Cara Menandai Garis Pena pada File PDF Cara Menandai/Memberi Warna Otomatis Sel Excel yang Berisi Teks Tertentu
Cara Menandai/Memberi Warna Otomatis Sel Excel yang Berisi Teks Tertentu