Excel adalah salah satu program komputer yang paling banyak digunakan secara global. Dalam bisnis, Microsoft Excel sering digunakan untuk membuat laporan keuangan, anggaran, data penjualan, dan banyak lagi. Namun, terkadang pengguna mengalami masalah ketika mencoba membuka file Excel yang sebelumnya telah mereka buat. Dalam artikel ini, kami akan membahas beberapa cara untuk mengatasi masalah ketika file Excel tidak dapat dibuka.
 Cara Mengatasi File Excel yang Tidak Bisa Dibuka
Cara Mengatasi File Excel yang Tidak Bisa Dibuka
Ada beberapa penyebab mengapa sebuah file Excel mungkin tidak dapat dibuka. Beberapa di antaranya meliputi:
- File Excel rusak.
- File Excel dibuat dengan versi yang tidak kompatibel dengan versi Microsoft Excel yang digunakan oleh pengguna.
- Kesalahan pada pengaturan Microsoft Excel atau perangkat lunak antivirus.
Untuk mengatasi masalah file Excel yang tidak dapat dibuka, berikut adalah beberapa cara yang dapat dicoba:
Mengatur Ulang Pengaturan Excel
Ketika pengguna mengalami masalah dengan file Excel, salah satu langkah pertama yang dapat dilakukan adalah mengecek pengaturan program Microsoft Excel. Pengguna dapat mencoba melakukan pengaturan ulang Excel dengan cara sebagai berikut:
- Buka Excel.
- Pilih File > Options.
- Pilih Advanced.
- Scroll ke bawah hingga menemukan bagian “General”.
- Pada bagian ini, pengguna dapat memilih “Ignore other applications that use Dynamic Data Exchange (DDE). “
- Klik OK untuk menyimpan perubahan.
Meskipun ini tidak menyelesaikan semua masalah, ini adalah opsi langkah pertama yang layak untuk dicoba. Hal ini dapat membantu mengembalikan pengaturan Excel ke konfigurasi default.
Mengoper Windows Update
Sering kali masalah yang terjadi pada file Excel dikarenakan pengguna tidak melakukan pembaruan sistem secara teratur. Pembaruan sistem Windows dapat membantu meningkatkan kinerja dan memastikan bahwa Microsoft Excel berfungsi dengan baik. Untuk melakukan update terhadap sistem, pengguna dapat mengikuti beberapa langkah berikut:
- Klik Start.
- Pilih Settings.
- Pilih Update & Security.
- Klik Check for updates.
- Biarkan pembaruan diunduh dan dipasang.
// FAQ
 Cara Menandai File di Laptop untuk Dipindahkan atau Dijadikan Favorit
Cara Menandai File di Laptop untuk Dipindahkan atau Dijadikan Favorit
Menandai file di laptop adalah salah satu cara untuk memudahkan pengguna menemukan file yang dibutuhkan dengan mudah. Misalnya, jika pengguna sering menggunakan file tertentu, menandai file sebagai “favorit” dapat membantu mereka menemukan file tersebut lebih cepat. Berikut adalah cara menandai file di laptop:
- Buka File Explorer.
- Cari file yang ingin ditandai dan klik kanan.
- Pilih “Pin to Quick Access.”
Sekarang file tersebut akan muncul di bagian atas daftar File Explorer di bawah judul “Favorit.” Pengguna juga dapat menghapus file dari daftar “Favorit” dengan cara yang sama. Metode ini sangat berguna untuk meningkatkan efisiensi pada penggunaan laptop.
 Cara Menandai atau Memilih File Lebih Dari Satu dengan Mudah di Komputer
Cara Menandai atau Memilih File Lebih Dari Satu dengan Mudah di Komputer
Ketika pengguna ingin memindahkan atau menghapus beberapa file sekaligus, menandai beberapa file sekaligus adalah opsi terbaik. Dalam banyak kasus, metode ini akan lebih cepat daripada menandai setiap file secara terpisah. Berikut adalah cara untuk menandai file lebih dari satu dengan mudah:
- Buka File Explorer.
- Tahan tombol Ctrl dan pilih file-file yang ingin ditandai.
- Atau, untuk menandai file secara berurutan, pertama kali pilih file pertama pada daftar, lalu tahan tombol Shift dan klik file terakhir.
- Setelah semua file yang ingin ditandai dipilih, klik kanan pada salah satu file dan pilih opsi yang diinginkan (misalnya Copy, Delete, dsb.)
Menandai file lebih dari satu sekaligus sangat berguna ketika pengguna ingin memindahkan, menghapus, atau mengarsipkan beberapa file secara bersamaan.
 Cara Menandai File di Laptop
Cara Menandai File di Laptop
Menandai file di laptop juga berguna saat pengguna ingin memindahkan file dari laptop ke perangkat lain (seperti smartphone). Salah satu cara untuk melakukan ini adalah melalui jalur nirkabel menggunakan jaringan Wi-Fi. Berikut adalah langkah-langkah untuk memindahkan file dari laptop ke smartphone dengan Wi-Fi:
- Pastikan bahwa laptop dan smartphone terhubung ke jaringan Wi-Fi yang sama dan terkoneksi ke internet.
- Buka browser di laptop dan akses Snapdrop.net
- Buka browser di smartphone dan akses Snapdrop.net
- Pilih file yang ingin dipindahkan dari laptop dan seret ke area yang tersedia di Snapdrop
- Agar berhasil memindahkan file, konfirmasi permintaan yang muncul di smartphone.
Metode ini efektif ketika pengguna tidak memiliki kabel USB yang tersedia untuk menghubungkan laptop dengan smartphone. Dalam artikel ini, kami telah membahas beberapa teknik untuk mengatasi masalah pada file Excel dan juga pentingnya menandai file di laptop untuk meningkatkan efisiensi penggunaan komputer. Setelah membaca artikel ini, semoga Anda dapat lebih memahami tentang cara menggunakan Excel dan mengoptimalkan penggunaan laptop.
// FAQ
FAQ
1. Apa yang harus dilakukan ketika file Excel tidak dapat dibuka?
Salah satu cara untuk mengatasi masalah ini adalah dengan mengatur ulang pengaturan Excel. Pengguna juga dapat melakukan update sistem operasi komputernya.
2. Apa manfaat dari menandai file di laptop?
Menandai file di laptop adalah salah satu cara yang dapat membantu pengguna menemukan file yang dibutuhkan dengan mudah. Misalnya, jika pengguna sering menggunakan file tertentu, menandai file sebagai “favorit” dapat membantu mereka menemukan file tersebut lebih cepat. Menandai file juga sangat berguna ketika pengguna ingin memindahkan, menghapus, atau mengarsipkan beberapa file secara bersamaan. Hal ini dapat meningkatkan efisiensi pada penggunaan laptop.
 Cara Mengatasi File Excel yang Tidak Bisa Dibuka
Cara Mengatasi File Excel yang Tidak Bisa Dibuka Cara Menandai File di Laptop untuk Dipindahkan atau Dijadikan Favorit
Cara Menandai File di Laptop untuk Dipindahkan atau Dijadikan Favorit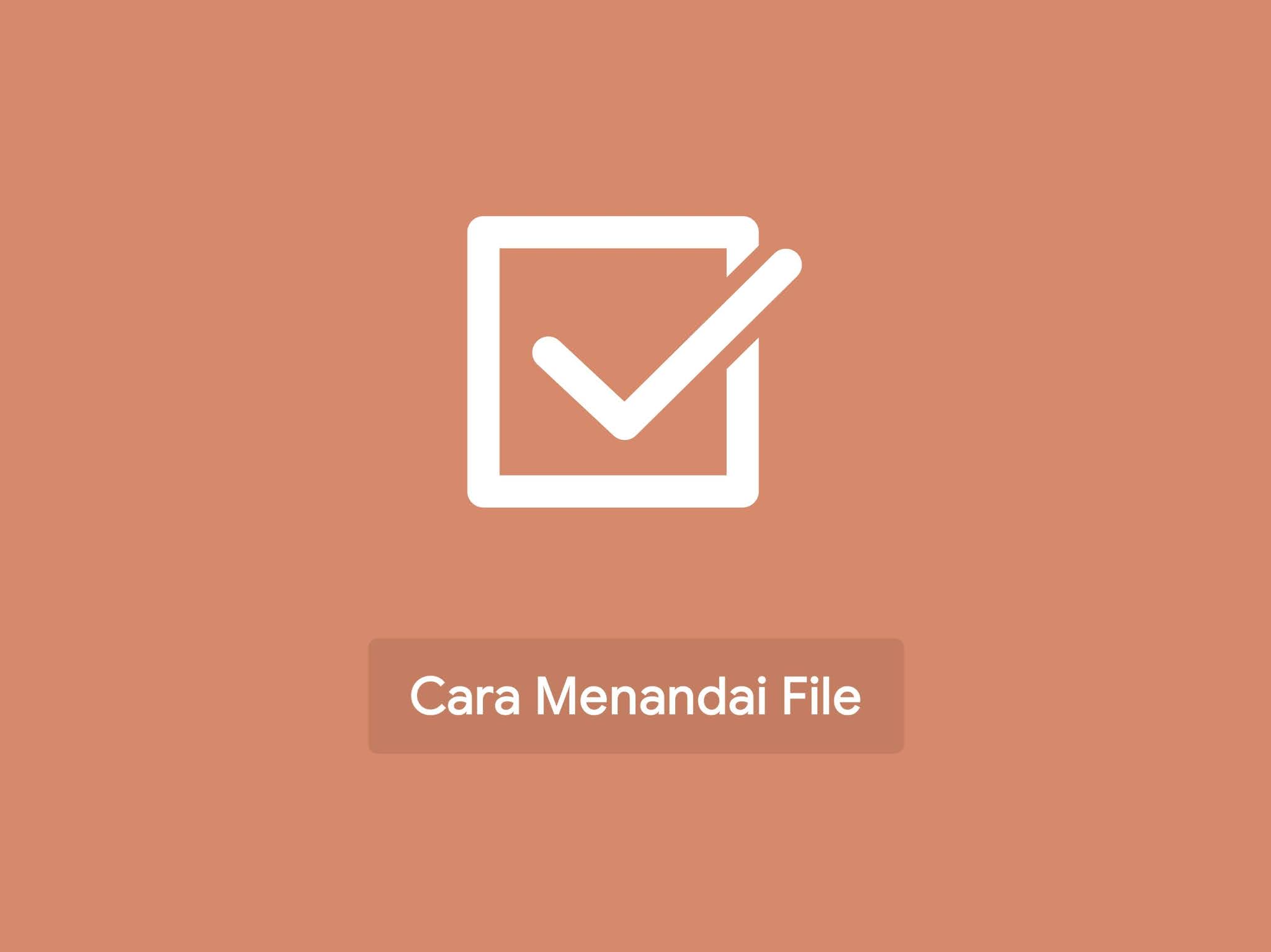 Cara Menandai atau Memilih File Lebih Dari Satu dengan Mudah di Komputer
Cara Menandai atau Memilih File Lebih Dari Satu dengan Mudah di Komputer Cara Menandai File di Laptop
Cara Menandai File di Laptop