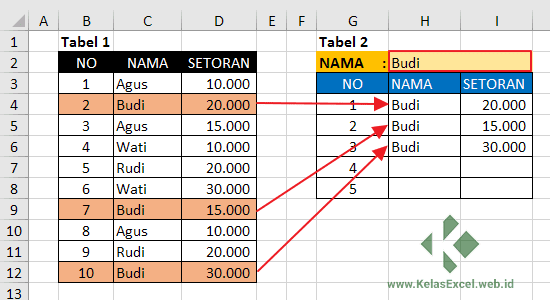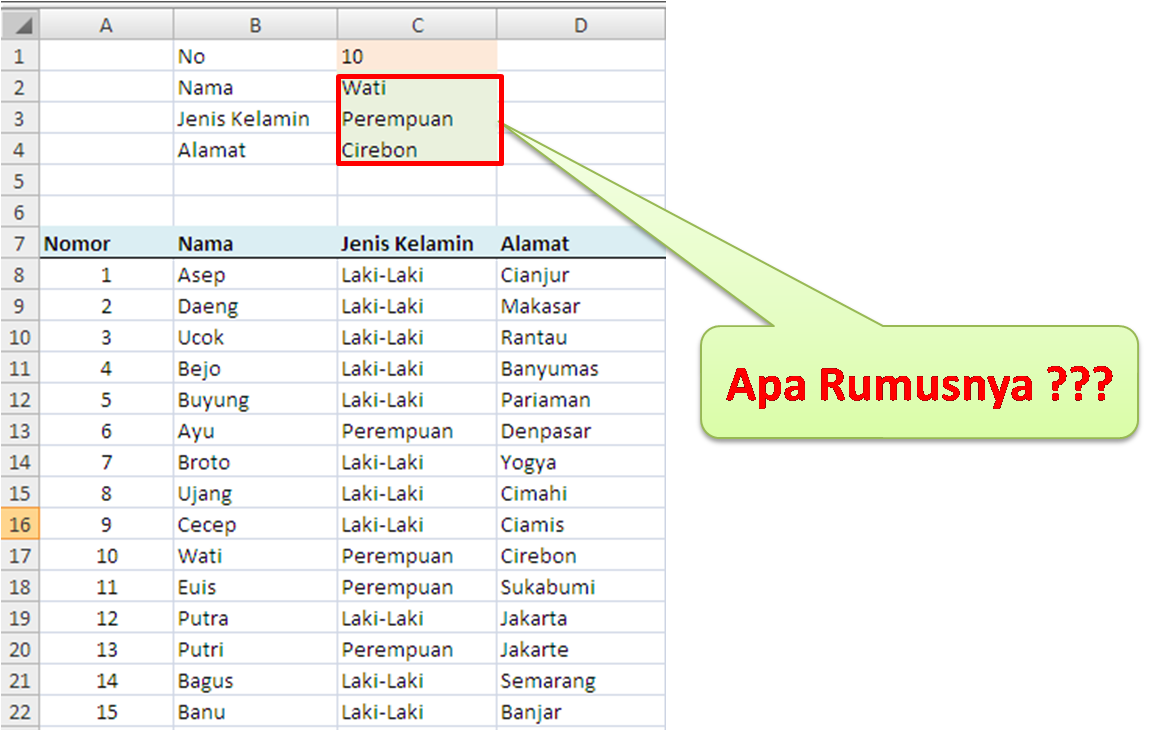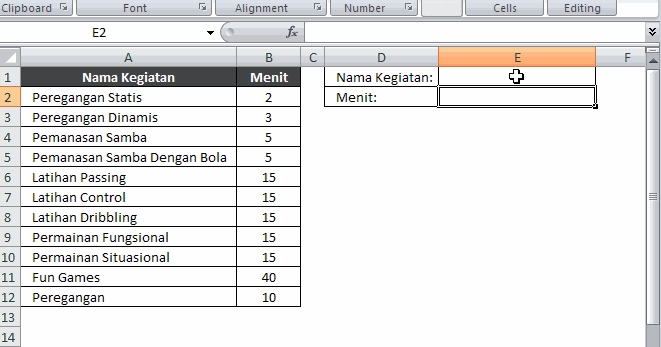Rumus VLookup pada Microsoft Excel adalah salah satu fungsi penting yang digunakan dalam pengolahan data. Dalam penggunaannya, rumus VLookup dapat digunakan untuk menemukan nilai tertentu dari sebuah tabel data berdasarkan nilai yang ingin dicari. Misalnya, dengan menggunakan rumus VLookup, kita bisa mengetahui nama karyawan beserta jabatannya berdasarkan nomor induk karyawan.
Rumus VLookup Dengan 2 Hasil Pencarian Atau Lebih Pada Microsoft Excel
Di dalam sebuah tabel data, mungkin saja terdapat item yang memiliki nilai duplikat. Oleh karena itu, jika kita mau mencari nilai dengan menggunakan rumus VLookup, kita harus lebih cermat lagi agar tidak salah menemukan nilai yang dimaksud. Satu-satunya cara agar kita tidak salah menemukan nilai adalah dengan menggunakan rumus VLookup dengan 2 atau lebih hasil pencarian. Berikut adalah contoh penggunaan rumus VLookup dengan 2 hasil pencarian di dalam tabel data:
Dalam contoh gambar di atas, kita ingin mencari nilai “Pitri” di dalam kolom A, dan VLookup akan mencari nilai “Pitri” tersebut di dalam kolom A, dan akan mengembalikan nilai “Medan” di kolom B dan nilai “Januari” di kolom C. Namun, jika nilai “Pitri” tersebut terdapat di dalam dua baris yang berbeda, maka VLookup akan mengembalikan nilai yang pertama kali ditemukan. Oleh karena itu, kita harus menggunakan rumus VLookup dengan 2 atau lebih hasil pencarian agar tidak salah dalam menemukan nilai yang dimaksud.
Belajar Rumus VLOOKUP Excel untuk Pemula + Contoh [LENGKAP]
Jika Anda merupakan seorang pemula dalam penggunaan Microsoft Excel, maka rumus VLookup mungkin masih terdengar asing bagi Anda. Namun, jangan khawatir, karena dalam artikel ini akan dibahas lengkap mengenai cara menggunakan rumus VLookup pada Microsoft Excel untuk pemula. Berikut adalah langkah-langkah menggunakan rumus VLookup:
- Pilih sel di mana Anda ingin menampilkan nilai yang dicari.
- Ketikkan rumus VLookup pada sel tersebut, dengan format sebagai berikut: =VLOOKUP(lookup_value, table_array, col_index_num, [range_lookup]).
- Isi parameter pada rumus VLookup dengan nilai yang sesuai.
- Parameter lookup_value adalah nilai yang ingin Anda cari di dalam tabel data.
- Parameter table_array adalah rentang sel di mana tabel data tersebut berada.
- Parameter col_index_num adalah nomor kolom di mana nilai yang ingin Anda kembalikan berada.
- Parameter range_lookup adalah nilai yang menentukan apakah pencarian nilai yang Anda cari dilakukan secara eksak atau hanya mencari nilai yang mendekati nilai yang dicari.
Berikut adalah contoh penggunaan rumus VLookup pada Microsoft Excel:
Dalam contoh di atas, kita ingin menemukan nilai “D3” pada tabel data di kolom A, dan mengembalikan nilai pada kolom C. Dengan menggunakan rumus VLookup, kita bisa dengan mudah menemukan nilai yang dicari tanpa harus mencari nilai tersebut satu per satu.
Cara Mengatasi Hasil VLOOKUP Excel Error #N/A Menggunakan Conditional
Saat menggunakan rumus VLookup pada Microsoft Excel, mungkin saja kita menemukan sebuah hasil pencarian yang tidak ditemukan pada tabel data. Jika hal ini terjadi, maka rumus VLookup akan mengembalikan nilai #N/A. Namun, jangan khawatir, karena kita bisa dengan mudah mengatasi masalah ini dengan menggunakan rumus Conditional. Berikut adalah langkah-langkah mengatasi hasil VLookup error #N/A:
- Pilih sel di mana hasil VLookup yang error berada.
- Ketikkan rumus Conditional pada sel tersebut, dengan format sebagai berikut: =IF(ISNA(vlookup_output), [value_if_true], [value_if_false]).
- Isi parameter pada rumus Conditional dengan nilai yang sesuai.
- Parameter vlookup_output adalah nilai yang ingin Anda cek apakah terdapat error atau tidak.
- Parameter value_if_true adalah nilai yang akan dihasilkan jika terdapat error pada nilai yang dicari.
- Parameter value_if_false adalah nilai yang akan dihasilkan jika tidak terdapat error pada nilai yang dicari.
Berikut adalah contoh penggunaan rumus Conditional:
Dalam contoh di atas, kita menggunakan rumus Conditional untuk mengatasi hasil pencarian VLookup yang error. Dalam hal ini, jika nilai yang dicari tidak ditemukan pada tabel data, maka sel akan menampilkan teks “Data tidak ditemukan”.
FAQ
1. Apakah saya bisa menggunakan rumus VLookup untuk mencari nilai di kolom yang tidak berdekatan pada tabel data?
Jawaban: Ya, Anda bisa menggunakan rumus VLookup untuk mencari nilai di kolom yang tidak berdekatan pada tabel data. Caranya adalah dengan menggunakan referensi absolut pada parameter table_array pada rumus VLookup.
2. Jika nilai yang ingin saya cari terdapat di dalam tabel data yang terlalu besar, apakah rumus VLookup masih bisa digunakan?
Jawaban: Ya, Anda masih bisa menggunakan rumus VLookup pada tabel data yang terlalu besar. Namun, hal ini bisa menyebabkan kinerja Microsoft Excel menjadi berat, sehingga mungkin saja Microsoft Excel menjadi lambat atau tidak responsif. Oleh karena itu, sebaiknya Anda membatasi jumlah data yang ingin Anda cari agar kinerja Microsoft Excel tetap stabil.