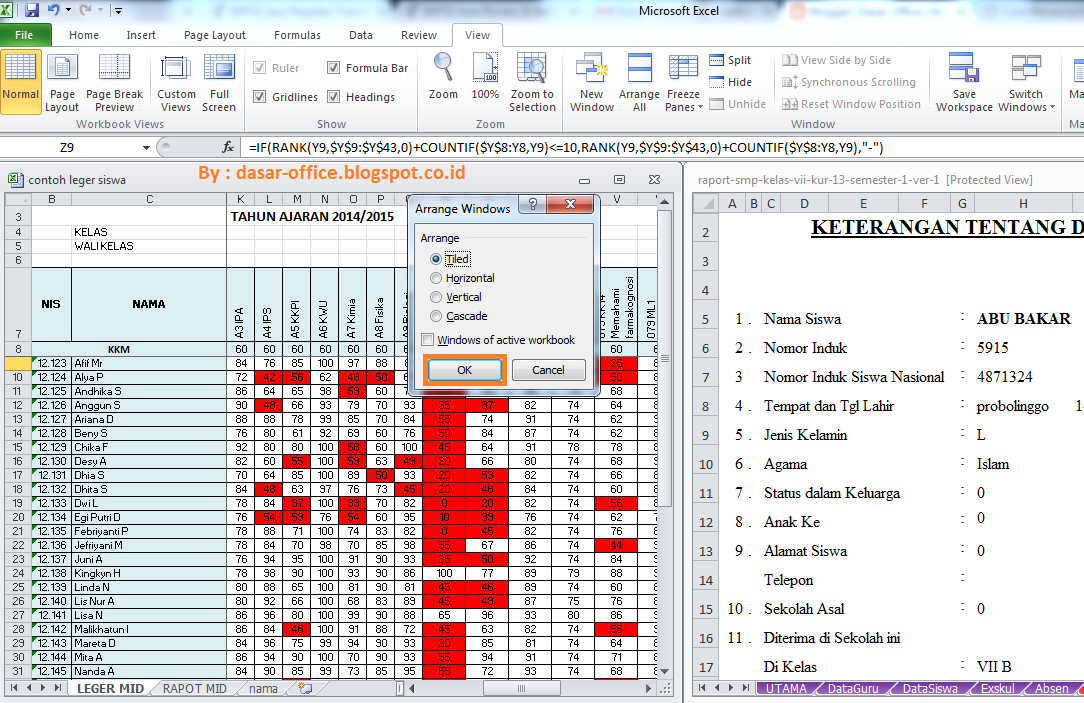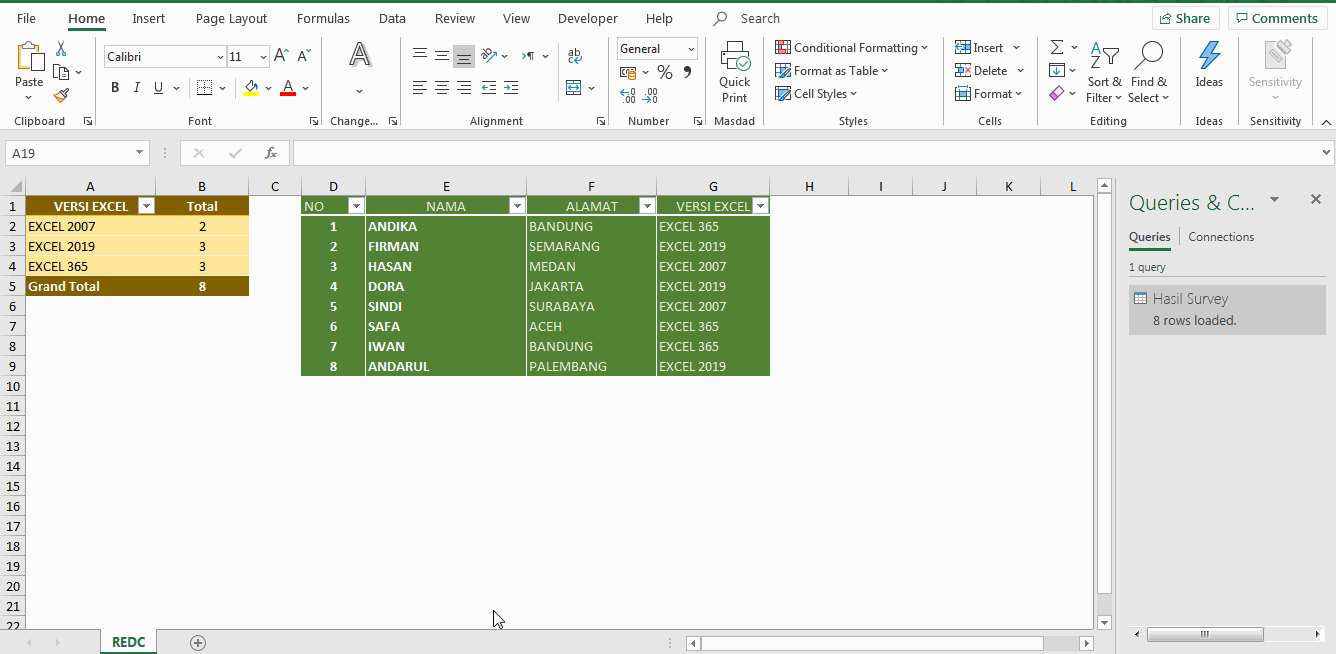Cara Menampilkan Data dari Sheet Lain di Excel
Jika Anda bekerja dengan data besar dalam Excel, tentu akan memerlukan banyak sheet untuk menyimpannya. Sebagai contoh, Anda mungkin memiliki sebuah sheet untuk data penjualan, sebuah sheet untuk data jadwal produksi, dan sebuah sheet untuk data inventaris. Untuk mengolah data secara efektif, Anda mungkin perlu menampilkan data dari sheet lain ke dalam sheet saat ini. Namun, bagaimana caranya?
Berikut ini rumus Excel untuk menampilkan data dari sheet lain:
- Tulis “=”
- Pilih sheet dimana data yang ingin ditampilkan berada
- Tandai range data yang ingin ditampilkan. Pastikan tanda koma dipisahkan.
- Tekan enter.
Contoh:
Bagaimana jika Anda memiliki sebuah sheet bernama “Penjualan” dan ingin menampilkan angka penjualan bulanan? Anda dapat menggunakan rumus sebagai berikut:
=Penjualan!B2:B13
Ini akan menampilkan angka penjualan dari cell B2 ke B13 pada sheet Penjualan ke sheet aktiv saat ini. Tentu saja, Anda dapat memodifikasi range data dan sheet sesuai dengan kebutuhan Anda.
Cara Menampilkan Beberapa File dalam Satu Lembar Kerja di Excel
Terkadang, Anda mungkin perlu memuat beberapa file Excel ke dalam satu lembar kerja agar lebih mudah diakses dan dikelola. Misalnya, Anda ingin membandingkan data penjualan dari beberapa bulan yang berbeda atau ingin mengekstrak informasi dari beberapa file Excel ke dalam sebuah data tunggal. Nah, bagaimana caranya?
Berikut ini cara menampilkan beberapa file dalam satu lembar kerja di Excel:
- Buka sebuah file Excel.
- Pilih lembar kerja dimana Anda ingin memuat file-file lain.
- Klik tab Insert pada ribbon.
- Pilih menu Other Sheets.
- Pilih file Excel2 yang ingin dimuat.
- Pilih lembar kerja yang ingin dimuat di lembar kerja saat ini, atau pilih New Sheet untuk membuat lembar kerja baru untuk file tersebut.
- Ulangi langkah 4 hingga 6 untuk semua file yang ingin dimuat.
Jika semua file telah dimuat, Anda dapat melakukan manajemen data pada lembar kerja agregat seperti biasa. Pastikan Anda menyimpan file agar Anda dapat membukanya di lain waktu.
Cara Menampilkan Data Menggunakan Form
Form Excel adalah fitur yang memungkinkan Anda menampilkan data dengan mengisi formulir khusus. Apa yang membuat form Excel begitu berguna adalah bahwa Anda dapat menampilkan data dengan cara yang sangat tepat dan juga menyesuaikan formulir untuk tujuan tertentu. Misalnya, Anda mungkin ingin menampilkan daftar harga per item atau menampilkan data pelanggan dari database yang lebih besar. Nah, bagaimana cara membuat form Excel dan menampilkan data?
Berikut ini cara menampilkan data menggunakan form:
- Buat sebuah tabel di Excel dengan baris kolom yang sahih dan judul kolom pada kolom atas.
- Pilih sel pada tabel yang ingin Anda tambahkan ke form.
- Buka tab “Developer”.
- Pilih “Single-line Text Box” dari menu “Control” untuk memasukkan data teks, atau pilih “Combo Box” untuk memasukkan data yang membutuhkan pilihan dari daftar.
- Atur sifat kotak teks, seperti seberapa panjang dan lebar Anda ingin kotak teks menjadi atau pilihan yang tersedia bagi combobox.
- Simpan formulir dan tetapkan nama untuk kontrol tersebut.
- Buka menu context pada form dan pilih “View Code”.
- Pada bagian module VBA, buat source code untuk memuat data ke dalam formulir.
- Simpan file Excel untuk memastikan bahwa VBA berjalan ketika file dibuka.
- Buka file Excel dan jalankan form.
Setelah dijalankan, formulir Excel akan ditampilkan pada layar. Anda dapat menambahkan dan menghapus data dari formulir tersebut, atau memberikan data sebelum menambahkan pada formulir tersebut. Ada banyak cara lain untuk menampilkan informasi di Excel, namun form Excel tentu saja menawarkan fleksibilitas yang lebih besar daripada hanya memasukkan data secara manual ke dalam sebuah cell.
Cara Impor Hasil Google Form / Spreadsheet ke Excel
Sebagai salah satu layanan Google, Google Form dapat membantu Anda membuat survei online dan pengumpulan data lebih mudah. Namun, bagaimana jika Anda ingin mengimpor data dari Google Form ke Excel untuk lebih memudah pengolahan datanya? Apakah Anda harus mengimpor data satu per satu atau copy paste? Tentu tidak, karena ada cara lebih mudah.
Berikut adalah cara untuk mengimpor data hasil pengisian Google Form atau Spreadsheet ke Excel:
- Masuk ke Google Drive dan buka file Google Form atau Spreadsheet yang berisi data yang ingin Anda impor ke Excel.
- Pilih file dengan data yang akan diimpor.
- Pilih menu “File”, kemudian pilih opsi “Download”
- Pilih format CSV, bukan XLSX atau format lainnya, karena CSV dapat dibuka di Excel mereka memperkecil ruang simpan dan lebih mudah diakses.
- Buka Excel dan buka file CSV yang telah diunduh sebelumnya. Pastikan Anda memilih “All Files” ketika mencari file CSV.
- Konfirmasi setiap konversi data yang dihasilkan sebelum memulai ekspansi dan analisis data dalam Excel.
Data dari file Google Form / Spreadsheet akan segera terunduh dalam format CSV dan siap untuk digunakan pada Excel. Dengan cara ini, impor data Google Form ke Excel menjadi lebih mudah dan cepat.
FAQ
1. Apa yang harus saya lakukan ketika form Excel tidak berfungsi?
Jika form Excel tidak berfungsi atau mengalami masalah saat digunakan, cobalah memeriksa kode JavaScript Anda dan pastikan program Excel Anda up-to-date. Anda mungkin juga ingin menghapus cache program agar memastikan semuanya berfungsi dengan lancar. Jika semua cara ini tidak membantu, cobalah untuk mencari solusi melalui forum komunitas Excel atau menghubungi bantuan teknis langsung.
2. Bagaimana cara mengimpor gambar dari file CSV ke Excel?
Secara umum, file CSV tidak mengandung gambar, oleh karena itu, tidak dimungkinkan untuk mengimpor gambar langsung dari file CSV. Namun, Anda dapat mengimpor gambar dengan menggunakannya sebagai konten inline ke cell Excel atau dengan menyisipkan gambar KeplerPDF file Excel yang lain.