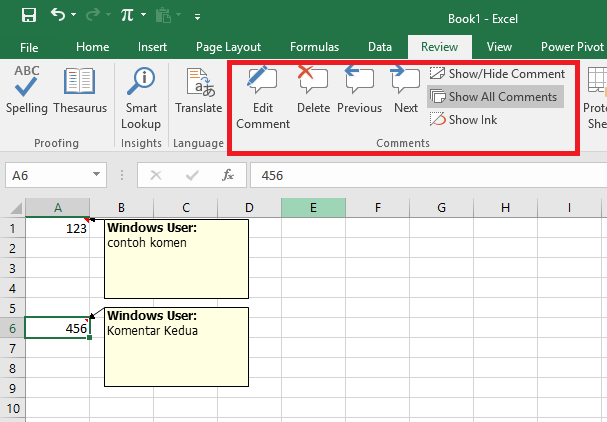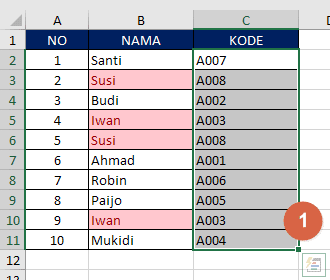Excel is a highly versatile tool that is widely used in the business world. However, despite its many benefits, sometimes Excel files can be hard to work with, especially if you encounter errors or glitches. In this article, we will discuss several common Excel problems and how to fix them. We’ll also provide helpful tips for using Excel more effectively in your day-to-day work.
Problem: Unable to Open Excel Files
If you’re unable to open Excel files, this can be a frustrating problem. It can happen for a variety of reasons, including file corruption, software conflicts, or a damaged installation of Excel. Fortunately, there are several ways to troubleshoot this issue.
Step 1: Check for Software Conflicts
The first step is to check for conflicts with other software that might be interfering with Excel. Try closing any programs that are currently running to free up system resources and then attempt to open the file again.
Step 2: Check for File Corruption
If you’re still having trouble opening the file, it’s possible that the file itself is corrupt. Try opening a different Excel file to see if it opens successfully. If it does, then the issue is likely with the original file.
Step 3: Repair Excel Installation
If neither of the above steps work, the next step is to repair the installation of Excel itself. To do this on a Windows computer, go to Control Panel > Programs and Features, find Microsoft Office in the list of installed programs, and click “Change”.
From there, choose “Repair” and follow the on-screen instructions. On a Mac, open the App Store, click on the “Updates” tab, and then click “Update” next to Microsoft Office if there is an update available.
Problem: Duplicates in Excel
Duplicates in Excel can be a major problem, especially if you’re dealing with a large data set. Fortunately, Excel provides several built-in functions that can help you find and remove duplicates.
Step 1: Identify Duplicate Data
The first step is to identify which data points are duplicates. Excel makes this easy with the “Conditional Formatting” feature. First, select the column that you want to check for duplicates. Then, go to the “Home” tab and click “Conditional Formatting”.
From there, choose “Highlight Cells Rules” and then “Duplicate Values”. Excel will automatically highlight all of the duplicate cells in the selected column.
Step 2: Remove Duplicates
Once you’ve identified the duplicate data, the next step is to remove it. Excel provides a “Remove Duplicates” function that can do this automatically. First, select the range of cells that you want to check for duplicates. Then, go to the “Data” tab and click “Remove Duplicates”.
From there, choose the columns that you want to check for duplicates and click “OK”. Excel will then remove all of the duplicate rows from the selected range.
FAQ
Q: How do I create a chart in Excel?
A: To create a chart in Excel, first select the data that you want to include in the chart. Then, go to the “Insert” tab and choose the type of chart that you want to create. Excel will automatically generate the chart based on the selected data. From there, you can customize the chart by adding titles, formatting, and other elements.
Q: How do I use Excel functions?
A: Excel provides a wide variety of built-in functions that can help you perform calculations and analysis on your data. To use a function, simply type the name of the function into a cell, followed by the input values in parentheses. For example, to calculate the sum of a range of numbers, you would enter “=SUM(A1:A5)” into a cell.
Video Tutorial: Top 10 Excel Tips and Tricks for Beginners
Check out this helpful video for some additional tips and tricks for using Excel more effectively.
Excel can be a powerful tool for managing and analyzing data, but it can also be frustrating when things go wrong. By following these tips and troubleshooting steps, you can overcome common Excel problems and use Excel more effectively in your work.