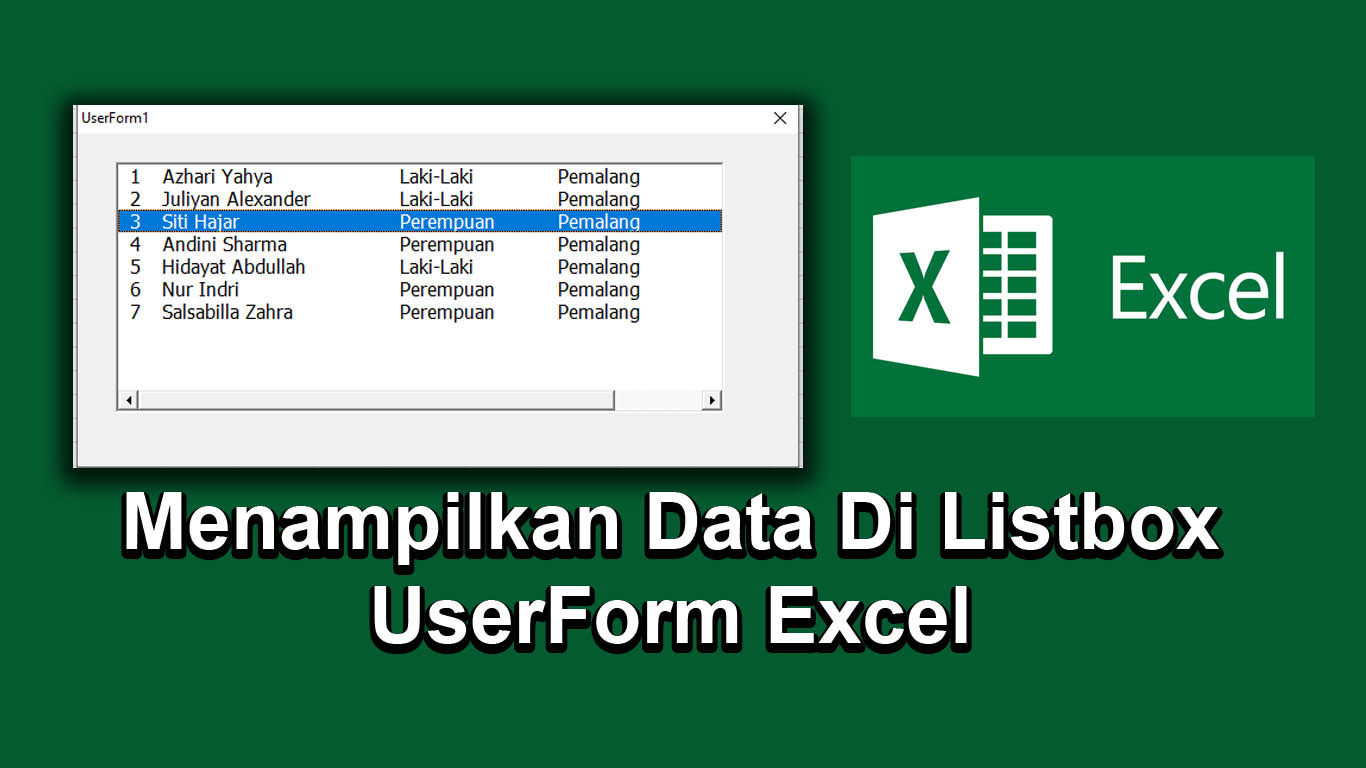Jika kamu sering menggunakan Excel dalam pekerjaanmu atau bahkan dalam kehidupan sehari-harimu, pasti kamu pernah mengalami kesulitan saat menampilkan data di dalam ListBox Userform Excel. Nah, kali ini saya akan memberikan cara mudah untuk menampilkan data di dalam ListBox Userform Excel.
Cara Menampilkan Data di ListBox Userform Excel
Apabila kamu ingin menampilkan data dalam ListBox Userform, kamu perlu melakukan beberapa tahap sebagai berikut:
- Buat sebuah formulir Userform pada Excel.
- Tambahkan ListBox pada formulir Userform tersebut. ListBox tersebut nantinya akan digunakan untuk menampilkan data.
- Pada VBA, buat sebuah kode untuk menampilkan data pada ListBox. Berikut ini contohnya:
Private Sub UserForm_Initialize()
ListBox1.RowSource = "Data!A1:A10"
End Sub
Dalam kode di atas, ListBox1.RowSource akan diisi dengan data pada range A1 hingga A10 pada sheet Data.
Cara Menampilkan File Tersembunyi di HP Oppo
Kamu mungkin pernah mengalami masalah dimana file atau folder pada HP Oppo kamu tidak terlihat. Hal ini bisa terjadi karena file atau folder tersebut tersembunyi. Berikut ini adalah cara mudah untuk menampilkan file tersembunyi di HP Oppo.
- Buka aplikasi File Manager pada HP Oppo kamu.
- Klik pada ikon tiga titik di bagian kanan atas aplikasi File Manager.
- Pilih Settings.
- Pada bagian General Settings, masuk ke dalam opsi Show Hidden Files.
- Aktifkan opsi Show Hidden Files dengan menggeser tombol switch ke kanan.
- Setelah itu, kamu akan bisa melihat file atau folder tersembunyi di HP Oppo kamu.
Cara Menampilkan Data Sesuai dengan Kriteria Tertentu di Excel
Saat bekerja dengan data di Excel, seringkali kita hanya memerlukan data-data tertentu yang memenuhi kriteria tertentu. Untuk mengatasi hal ini, kita bisa memanfaatkan fitur Filter di Excel. Berikut ini adalah cara mudah untuk menampilkan data sesuai dengan kriteria tertentu di Excel.
- Pilih range data yang ingin di-filter.
- Klik pada tombol Filter di toolbar Excel.
- Pada kolom yang ingin di-filter, klik pada tanda panah di bagian atas kolom tersebut.
- Pilih kriteria yang ingin dipilih. Kamu juga bisa memilih beberapa kriteria sekaligus.
- Klik OK. Excel akan menampilkan data yang memenuhi kriteria yang kamu pilih.
Cara Menampilkan Dua File Excel Berdampingan
Ketika bekerja dengan dua file Excel sekaligus, seringkali kita memerlukan dua jendela Excel yang terbuka secara bersamaan. Nah, berikut ini adalah cara mudah untuk menampilkan dua file Excel berdampingan di layar yang sama.
- Buka dua file Excel yang ingin ditampilkan berdampingan.
- Pilih View pada salah satu file Excel.
- Klik pada opsi New Window. Excel akan menampilkan jendela baru yang terpisah dari file Excel yang pertama.
- Pilih View pada jendela baru tersebut.
- Klik pada opsi Arrange All. Excel akan menampilkan opsi untuk menampilkan file Excel secara berdampingan.
- Pilih opsi yang kamu inginkan untuk menampilkan dua file Excel secara berdampingan. Kamu bisa memilih opsi Horizontal, Vertical, atau Tiled.
FAQ
1. Apa itu ListBox pada Userform Excel?
ListBox pada Userform Excel adalah kontrol yang digunakan untuk menampilkan list data dalam bentuk tabel. ListBox tersebut dapat digunakan untuk memilih item di dalam list tersebut.
2. Apa itu Filter di Excel?
Filter di Excel adalah fitur yang digunakan untuk menyaring data berdasarkan kriteria tertentu. Dengan menggunakan filter, kita bisa menampilkan data yang hanya memenuhi kriteria tertentu.
Video Youtube
Berikut ini adalah video tutorial tentang cara menampilkan data di ListBox Userform Excel.