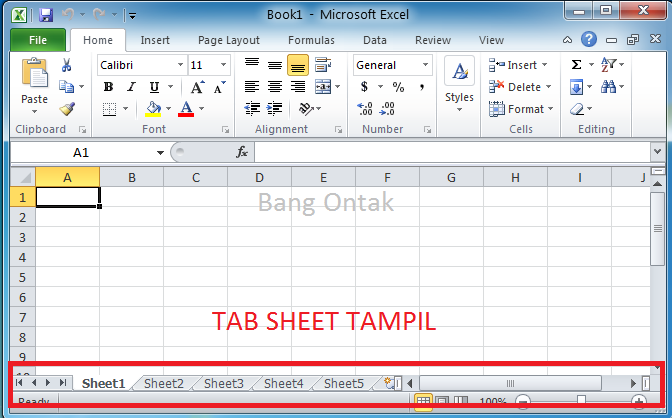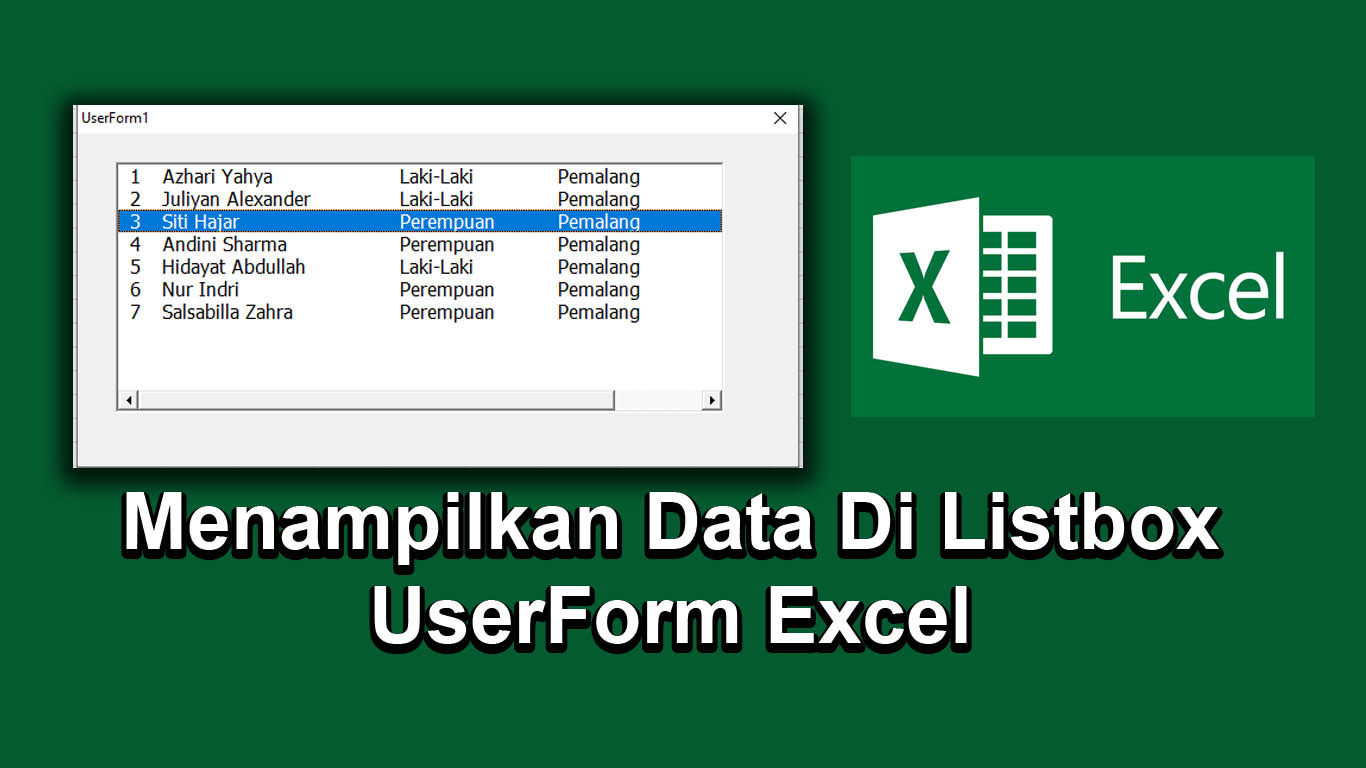Excel adalah salah satu software yang paling populer digunakan dalam dunia bisnis dan perkantoran. Saat bekerja dengan Excel, seringkali kita membutuhkan beberapa file yang harus dibuka secara bersamaan, atau kita perlu mengambil data dari beberapa sheet yang berbeda. Dalam artikel ini, kami akan memberikan panduan cara menampilkan dua file Ms. Excel dalam satu layar dan cara mengambil data dari sheet berbeda pada Excel. Kami juga akan memberikan panduan cara tab di Excel dan cara menampilkan tab sheet Excel yang hilang. Selain itu, kami akan memberikan panduan cara menampilkan data di Listbox Userform Excel. Untuk memudahkan pemahaman, kami akan menyajikan panduan dalam format FAQ dan menyertakan video tutorial di akhir artikel.
Cara Menampilkan Dua File Ms. Excel Dalam Satu Layar
Apakah Anda seringkali harus membuka dua file Excel secara bersamaan? Apakah Anda merasa kesulitan untuk melihat dua file secara bersamaan? Jangan khawatir, karena kami akan memberikan panduan cara menampilkan dua file Ms. Excel dalam satu layar. Berikut adalah langkah-langkahnya:
- Buka kedua file Excel yang ingin Anda tampilkan secara bersamaan.
- Pada salah satu file Excel, klik View pada menu bar.
- Pilih View Side by Side.
- Jika Anda ingin menampilkan dua file tersebut secara vertikal, klik Vertical. Jika Anda ingin menampilkan file tersebut secara horizontal, klik Horizontal.
Dengan mengikuti langkah-langkah di atas, Anda dapat dengan mudah menampilkan dua file Ms. Excel dalam satu layar.
Cara Mengambil Data Dari Sheet Berbeda Pada Excel
Apakah Anda pernah mengalami kesulitan dalam mengambil data dari sheet yang berbeda pada Excel? Jangan khawatir, karena kami akan memberikan panduan cara mengambil data dari sheet berbeda pada Excel. Berikut adalah langkah-langkahnya:
- Buka file Excel yang ingin Anda ambil datanya.
- Pilih sel pada sheet yang ingin Anda ambil datanya.
- Tuliskan tanda sama dengan (=) pada sel yang ingin Anda masuki datanya dari sheet lain.
- Pilih sheet lainnya dari mana Anda akan mengambil datanya. Jangan lupa untuk memasukkan nama sheet tersebut di awal formula.
- Pilih sel yang ingin Anda ambil datanya pada sheet yang dipilih tersebut.
- Tekan tombol Enter pada keyboard Anda.
Dengan mengikuti langkah-langkah di atas, Anda dapat dengan mudah mengambil data dari sheet yang berbeda pada Excel.
Cara Tab Di Excel
Apakah Anda ingin membedakan isian data pada Excel dengan menggunakan tab? Jangan khawatir, karena kami akan memberikan panduan cara tab di Excel. Berikut adalah langkah-langkahnya:
- Buka file Excel yang ingin Anda gunakan.
- Pilih sel yang ingin Anda tab-kan.
- Tekan tombol Tab pada keyboard Anda.
Dengan mengikuti langkah-langkah di atas, isian data pada Excel yang ingin Anda tab-kan akan terlihat lebih rapi dan mudah dibaca.
Cara Menampilkan Tab Sheet Excel yang Hilang
Apakah Anda sering mengalami tab sheet Excel yang hilang? Jangan khawatir, karena kami akan memberikan panduan cara menampilkan tab sheet Excel yang hilang. Berikut adalah langkah-langkahnya:
- Buka file Excel yang ingin Anda gunakan.
- Klik kanan pada tab sheet yang tersedia di samping sebelah kanan tab sheet yang hilang.
- Pilih Unhide.
- Pilih tab sheet yang hilang.
- Klik OK.
Dengan mengikuti langkah-langkah di atas, Anda dapat dengan mudah menampilkan tab sheet Excel yang hilang.
Cara Menampilkan Data Di Listbox Userform Excel
Apakah Anda pernah merasa kesulitan dalam menampilkan data di Listbox Userform Excel? Jangan khawatir, karena kami akan memberikan panduan cara menampilkan data di Listbox Userform Excel. Berikut adalah langkah-langkahnya:
- Buat Listbox Userform Excel terlebih dahulu.
- Buka Visual Basic Editor melalui menu developer di ribbon Excel.
- Tambahkan modul baru.
- Tambahkan kode VBA berikut ini:
- Ubah kata Data 1, Data 2, dan Data 3 dengan data yang ingin Anda tampilkan di Listbox Userform Excel.
Private Sub UserForm_Initialize()
Dim myArray As Variant
myArray = Array("Data 1", "Data 2", "Data 3")
ListBox1.List = myArray
End Sub
Dengan mengikuti langkah-langkah di atas, Anda dapat dengan mudah menampilkan data di Listbox Userform Excel.
FAQ
1. Apa yang dimaksud dengan Excel?
Excel adalah salah satu software yang paling populer digunakan dalam dunia bisnis dan perkantoran. Excel digunakan untuk menyimpan, mengolah, dan menganalisis data dalam bentuk tabel. Dalam Excel, pengguna dapat menggunakan formula, fungsi, dan grafik untuk menganalisis data dan membuat laporan.
2. Apa saja keuntungan menggunakan software Excel?
Ada beberapa keuntungan menggunakan software Excel, di antaranya:
- Dapat digunakan untuk mengolah data dalam bentuk tabel.
- Dapat digunakan untuk membuat laporan dan grafik.
- Dapat digunakan untuk menghitung angka-angka secara otomatis.
- Dapat digunakan untuk melakukan analisis data.
Video Tutorial
Berikut adalah video tutorial cara menampilkan dua file Ms. Excel dalam satu layar: