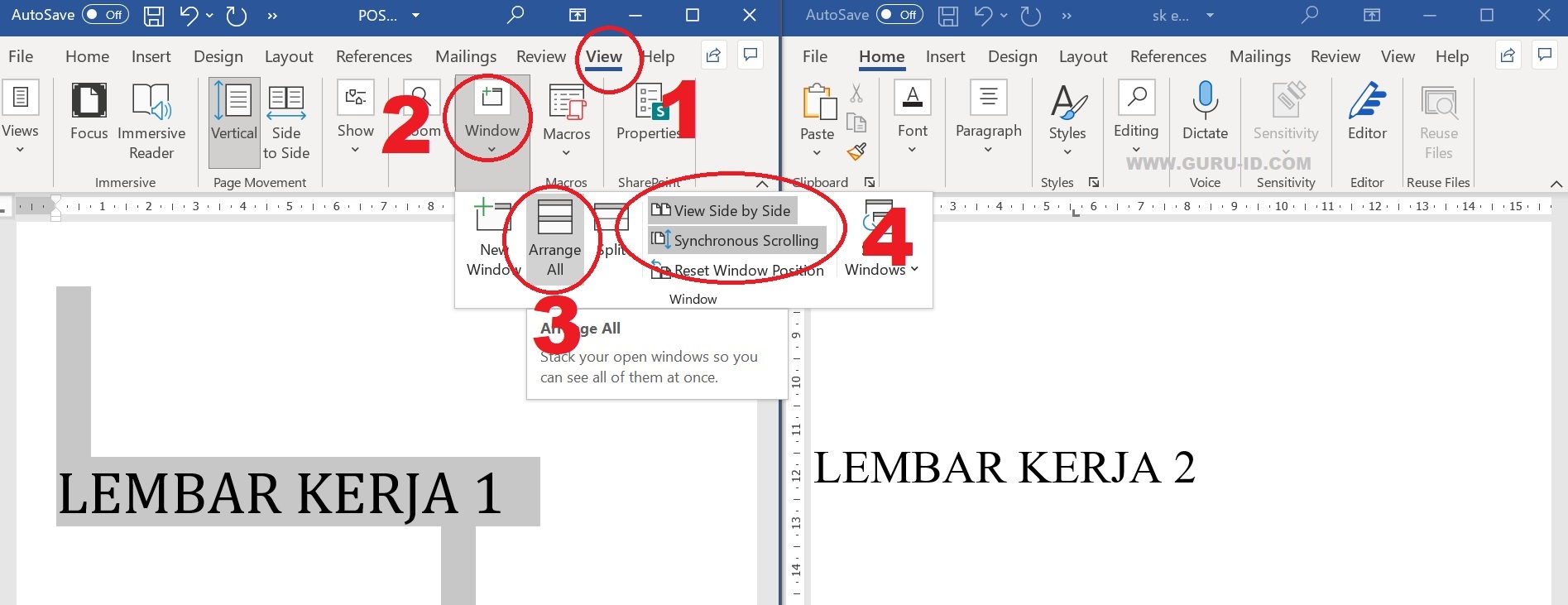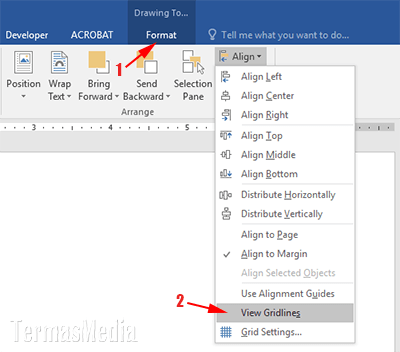Excel dan Word adalah bagian terpenting dalam suite Microsoft Office, dan telah menjadi alat yang sangat populer untuk pengolahan data dan dokumentasi. Dalam panduan ini, kami akan membahas lima cara yang berbeda untuk menggunakan Excel dan Word dan bagaimana mengaktifkan program Microsoft Excel, cara menampilkan dua file Excel berdampingan, cara menampilkan dua lembar kerja Excel dan Word bersamaan, mencoba membuat ukuran kertas F4 sendiri di Microsoft Excel dan Word, dan cara menampilkan file Word di PHP dengan gambar.
Mengaktifkan Program Microsoft Excel di Komputer Windows
Sebelum membahas cara menggunakan Microsoft Excel, pastikan bahwa program ini terpasang di komputer Anda dan telah diaktifkan. Cara mengaktifkan Microsoft Excel secara berurutan adalah sebagai berikut:
- Pilih Start Menu dan cari Microsoft Excel di daftar aplikasi.
- Klik dua kali pada Excel. Harap diingat bahwa ada versi yang berbeda dari Microsoft Excel dan versi terbaru dapat memiliki tampilan dan fitur yang berbeda.
- Pilih tab File, lalu pilih Akun dan klik Aktifkan Produk. Jika Anda memiliki office setup yang berbeda, ini mungkin dapat ditemukan di tempat yang berbeda.
- Ikuti langkah-langkah di layar untuk mengaktifkan program Anda.
Sekarang, setelah mengetahui cara mengaktifkan Microsoft Excel, berikut adalah beberapa cara menggunakan program ini.
Cara Menampilkan Dua File Excel Berdampingan
Saat menggunakan Microsoft Excel, seringkali diperlukan untuk membandingkan dua set data yang berbeda. Dalam kasus ini, sangat berguna untuk dapat melihat kedua file Excel secara bersamaan. Berikut adalah cara menampilkan dua file Excel berdampingan:
- Buka program Microsoft Excel.
- Buka file pertama yang ingin Anda bandingkan.
- Pilih tab View di bagian atas jendela Microsoft Excel.
- Pilih opsi Tampilan Arah pada kelompok Jendela Kerja.
- Pilih Perbandingan samping ke samping. Saat melakukan perbandingan samping ke samping, Excel akan memperlihatkan dua file berdampingan.
Jika Anda menggunakan Excel di perangkat seluler seperti telepon genggam, maka mungkin cara untuk menampilkan dua file berbeda bisa sedikit berbeda.
Cara Menampilkan Dua Lembar Kerja Excel dan Word Bersamaan
Microsoft Word dan Excel adalah bagian terpenting dari Microsoft Office dan telah menjadi alat yang sangat populer untuk pengolahan data dan dokumentasi. Terkadang, saat bekerja dalam Word atau Excel, perlu untuk melihat kedua halaman di jendela yang sama. Berikut adalah cara melihat Word dan Excel dalam satu jendela bersamaan:
- Start Microsoft Excel dan Microsoft Word. Buka dokumen Excel dan Word yang ingin diakses secara bersamaan.
- Pilih View di bagian atas jendela Microsoft Excel.
- Pilih opsi Windows terpisah di kelompok Tampilan.
- Tugas Microsoft Excel dan Word akan sekarang terpisah dan bisa Anda pindahkan ke layar yang berbeda.
Cara kedua untuk melakukan langkah yang sama adalah dengan menggunakan mode pengaturan tampilan layar penuh. Berikut adalah langkah-langkah untuk pengaturan tampilan layar penuh:
- Start Microsoft Excel dan Microsoft Word. Buka dokumen Excel dan Word yang ingin diakses secara bersamaan.
- Dalam tab View pada jendela Microsoft Excel, pilih opsi Windows terpisah pada kelompok Tampilan.
- Dalam tab View pada jendela Microsoft Word, lakukan langkah yang sama di atas.
- Pilih mode layar penuh pada jendela yang mengandung dokumen Excel. Tombol untuk melakukan ini terletak pada bagian kanan-bawah jendela.
- Kemudian geser ke jendela Word dan pilih tampilan layar penuh. Tombol untuk melakukan ini terletak pada bagian kanan-bawah jendela. Kedua dokumen sekarang akan muncul di layar Anda secara bersamaan.
Jika Anda menggunakan Excel atau Word pada perangkat seluler, maka mungkin tata cara pengaturan dokumen yang berbeda.
Cara Membuat Ukuran Kertas F4 Sendiri di Microsoft Excel dan Word
Jika Anda ingin memiliki ukuran kertas F4 yang berbeda, Anda dapat membuat ukuran kertas sendiri. Berikut adalah langkah-langkah untuk melakukan ini di Microsoft Excel:
- Buka Microsoft Excel dan pilih tab layout Page Layout.
- Pilih opsi Pesanan Halaman pada kelompok Ukuran Halaman. Pilihan ukuran kertas muncul di mana Anda harus memilih opsi Lebih Banyak Ukuran Kertas.
- Pilih tombol Tambah untuk melihat menu drop-down, kemudian pilih Tambah Ukuran Kertas Baru. Anda akan melihat dialog Ukuran Kertas Baru.
- Masukkan ukuran kertas F4 yang Anda inginkan. Pastikan Anda mengatur Lebar dan Tinggi dengan benar. Gunakan unit sentimeter.
- Beri nama ukuran kertas baru Anda di kotak Label.
- Pilih OK untuk menambahkan ukuran kertas baru.
- Pada halaman Pesanan Halaman, pilih ukuran kertas F4 yang baru Anda buat pada daftar Ukuran Kertas.
- Pilih OK untuk mengkonfirmasi pengaturan ukuran kertas baru Anda.
- Excel sekarang akan menggunakan ukuran kertas yang baru Anda buat saat membuat dokumen baru.
Jika Anda ingin membuat ukuran kertas F4 yang berbeda di Microsoft Word, prosesnya hampir sama dengan di Excel.
Cara Menampilkan File Word di PHP Beserta Gambar
Microsoft Word adalah program pengolahan kata populer yang digunakan untuk membuat dokumen, teks, dan notulensi. Jika Anda ingin menampilkan dokumen Word di PHP, Anda dapat menggunakan beberapa kode PHP untuk mencapai hal tersebut. Berikut adalah langkah-langkah untuk menampilkan dokumen Word di PHP:
- Buka dokumen Word yang ingin ditampilkan.
- Pilih File dan klik Export. Pilih Pintas untuk Web.
- Pilih Tempatkan di Postingan Baru atau Tempatkan di Halaman Baru.
- Klik Export dan Word akan mengekspor file ke folder website atau server PHP Anda.
- Buka file index.php atau apa pun file yang lain di situs web Anda dan tambahkan kode PHP:
- Ganti nilai variabel yang disesuaikan dengan lokasi file Anda dan jenis file. Pastikan bahwa nilai path di atas sesuai dengan folder tempat dokumen Word Anda berada.
- Simpan file index.php dan buka situs web Anda.
- Dokumen Word Anda akan dimuat di bingkai dan dapat dilihat di situs web Anda.
<?php $word = 'docx'; $path = 'http://localhost/myFiles/'; //tempat word berada $url = 'http://view.officeapps.live.com/op/view.aspx?src='; echo '<iframe width="1000" height="600" src="' . $url . $path . $word . '"></iframe>'; ?>
FAQ atau Video Tutorial
1. Bagaimana cara mengubah format angka menjadi tanggal di Microsoft Excel?
Untuk mengubah format angka menjadi tanggal di Excel, ikuti langkah-langkah ini:
- Pilih kotak yang berisi angka.
- Pilih tab Beranda di menu bar di bagian atas jendela.
- Pilih Format Cell atau Tekan CTRL + Shift + Arrow untuk memilih kotak.
- Pilih opsi Tanggal dari daftar kategori di bawah kategori “awal.”
- Pilih opsi Format tanggal yang diinginkan.
- Klik OK.
2. Bagaimana cara menyembunyikan kolom atau baris tertentu di Microsoft Excel?
Untuk menyembunyikan kolom atau baris tertentu di Excel, ikuti langkah-langkah ini:
- Pilih nomor baris atau huruf kolom di sebelah yang akan Anda sembunyikan.
- Pilih right-click pada kotak yang diinginkan.
- Pilih Hide.
- Baris atau kolom yang dipilih akan disembunyikan.
VideoTutorial:
Itulah beberapa cara yang dapat digunakan untuk menggunakan Microsoft Excel dan Word. Dari mengaktifkan program hingga menampilkan file Excel dan Word berdampingan, membuat ukuran kertas F4 sendiri di Microsoft Excel dan Word, menampilkan file Word di PHP beserta gambar. Dengan memahami cara menggunakan Excel dan Word, Anda dapat memanfaatkan potensi lengkap software Microsoft Office ini dan mengoptimalkan pekerjaan Anda.