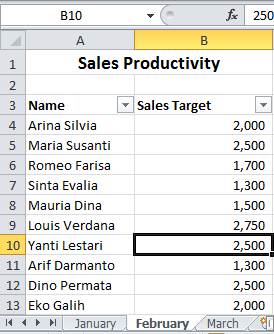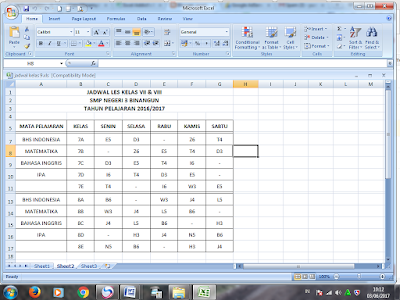Do you often work with Excel or Word and find yourself constantly switching between multiple files or worksheets? If so, you are not alone. Many individuals encounter this problem regularly, leading to decreased productivity and increased frustration.
Cara Menampilkan Dua Worksheet Pada File Excel Yang Sama
If you are working with Excel and need to view two worksheets within the same file simultaneously, there is a simple solution. Follow the steps below to display both worksheets side by side:
- Open the Excel file containing the two worksheets you want to view.
- Click on the View tab at the top of the screen.
- Select the View Side by Side option from the menu.
- Arrange the windows as desired by clicking and dragging the vertical dividing line between the two worksheets.
Now both worksheets will be displayed side by side, allowing you to easily compare and edit data between the two.
Cara Menampilkan Dua File Excel Berdampingan
If you need to view and compare data between two separate Excel files, there is also a simple solution. Follow the steps below to display both files side by side:
- Open both Excel files you want to view.
- Click on the View tab at the top of the screen in one of the files.
- Select the View Side by Side option from the menu.
- Switch to the other Excel file and click on the View tab.
- Select the Arrange All option from the menu.
- Select the Vertical option and click OK.
The two Excel files will now be displayed side by side, allowing you to easily compare and edit data between the two.
Cara Menampilkan Dua Sheet Dalam Satu Layar Jendela Excel
If you have multiple Excel sheets within the same file and need to view two or more sheets simultaneously, you can use the following steps:
- Open the Excel file containing the sheets you want to view.
- Right-click on one of the sheet tabs at the bottom of the screen.
- Select the Move or Copy option from the menu.
- In the Move or Copy dialog box, select the Create a copy checkbox.
- Select the sheet you want to copy from the To book dropdown menu.
- Click OK.
- Right-click on the new sheet tab and select Move or Copy again.
- Select the window you want to display the sheet in from the To book dropdown menu.
- Select the Before sheet you want to display it next to from the Before sheet dropdown menu.
- Click OK.
- Repeat these steps for each additional sheet you want to view simultaneously.
Now each sheet will be displayed in its own window within the same Excel file, allowing for easy comparison and editing.
Cara Menampilkan Dua Dokumen Dalam Satu Layar Di Microsoft Word
If you are working with multiple Word documents and want to view and edit them at the same time, you can use the steps below:
- Open Microsoft Word.
- Open the two documents you want to view side by side.
- Click on the View tab at the top of the screen.
- Select the View Side by Side option from the menu.
- Arrange the windows as desired by clicking and dragging the vertical dividing line between the two documents.
Now both documents will be displayed side by side, allowing you to easily compare and edit text between the two.
FAQ
1. Can I view more than two Excel files side by side?
Yes, you can view up to four Excel files side by side using the Arrange All option. Simply select the desired number of vertical or horizontal windows and click OK.
2. Can I use the same steps to view multiple Word documents side by side?
Yes, the steps for viewing multiple Word documents side by side are the same as those for Excel. Simply open the desired documents and select View Side by Side from the View tab.
In conclusion, being able to view and edit multiple files or worksheets at the same time is crucial for productivity. By utilizing the above methods in Excel and Word, you can streamline your workflow and make the most of your time. If you still have any questions or difficulties, don’t hesitate to seek additional assistance.