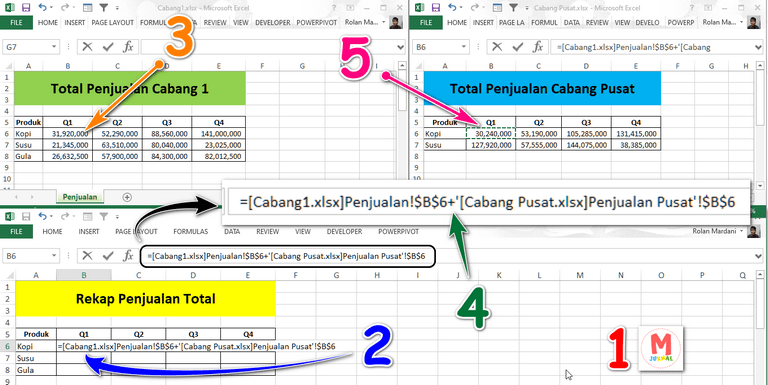Excel dapat menjadi alat yang sangat berguna untuk mengelola dan menganalisis data. Dalam artikel ini, kami akan membahas beberapa tips dan trik Excel yang berguna untuk mengelompokkan dan memanipulasi data agar lebih mudah diatur dan diolah.
Cara Mengelompokkan Data Yang Sama Di Excel
Jika Anda memiliki data dalam spreadsheet Excel dan ingin mengelompokkan data yang sama, Excel memiliki fitur bawaan yang memungkinkan Anda untuk melakukannya dengan mudah.
Langkah 1: Pilih data yang ingin Anda kelompokkan. Anda dapat melakukannya dengan menyorot sel atau kolom tertentu atau dengan menyorot seluruh tabel dengan mengeklik tombol di sudut kiri atas.
Langkah 2: Pilih tab “Data” di toolbar di bagian atas. Di dalam tab Data, Anda akan menemukan opsi “Sort & Filter”.
Langkah 3: Klik opsi “Sort & Filter” dan pilih “Sort A to Z” atau “Sort Z to A” atau “Custom Sort”. Pilih opsi yang paling cocok untuk kebutuhan Anda.
Langkah 4: Setelah itu, Anda dapat mengelompokkan data berdasarkan kolom apa pun yang Anda inginkan dengan mengklik header kolom yang sesuai dengan data Anda. Excel akan mengelompokkan data tersebut berdasarkan urutan alfabetis dan menghapus data duplikat.
Cara Mencari Nama Yang Sama Pada Kolom Excel
Excel juga memiliki fitur yang memungkinkan Anda untuk mencari nama yang sama pada kolom tertentu.
Langkah 1: Klik pada kolom yang ingin Anda cari di bagian header.
Langkah 2: Klik pada bagian “Data” di bagian toolbar di bagian atas sheet Anda.
Langkah 3: Pilih opsi “Filter” untuk menampilkan pada sel di setiap kolom.
Langkah 4: Setelah menyalakan filter, buka menu dropdown kolom pada kolom di mana Anda ingin mencari nama yang sama. Anda akan melihat daftar nilai unik. Anda dapat memilih “besar ke kecil” atau “kecil ke besar” untuk mengurutkan data pada kolom tersebut atau menggunakan “Find…” untuk mencari data dengan nama tertentu.
Excel akan mengurutkan data Anda secara otomatis dengan nama yang sama di bawah header kolom yang Anda tentukan. Anda sekarang dapat mengekstrak data tersebut ke spreadsheet baru atau mengambil langkah selanjutnya untuk memanipulasi data tersebut.
FAQ
Bagaimana saya menyimpan data Excel dalam format CSV?
Jika Anda ingin menyimpan data Excel dalam format CSV (Comma Separated Values), ikuti langkah-langkah ini:
Langkah 1: Pilih data yang ingin Anda simpan dalam format CSV.
Langkah 2: Klik pada tab “File” di toolbar di bagian paling kiri atas.
Langkah 3: Pilih opsi “Save As” dari menu dropdown.
Langkah 4: Pilih opsi “CSV (Comma delimited) (*.csv)” di bagian “Save as type” dan klik “Save”.
Bagaimana cara membuat pivot table di Excel?
Langkah 1: Klik pada data yang ingin Anda gunakan untuk pivot table Anda dan klik tab “Insert” di toolbar di atas.
Langkah 2: Klik opsi “PivotTable” pada bagian toolbar “Tables”.
Langkah 3: Excel akan menunjukkan data yang Anda inginkan untuk pivot table. Pilih area di mana Anda ingin menempatkan tabel pivot dan buat tabel dengan mengeklik tombol “OK”.
Langkah 4: Anda sekarang dapat menyesuaikan tabel pivot untuk menampilkan data yang ingin Anda lihat. Pilih tabel pivot dan ubah pengaturannya dengan memilih item dari kolom “PivotTable Fields” di sisi kanan layar.
Video Tutorial: Tips dan Trik Excel
Berikut adalah video tutorial dengan beberapa tips dan trik Excel yang berguna untuk membantu Anda dalam pengelolaan dan analisis data: