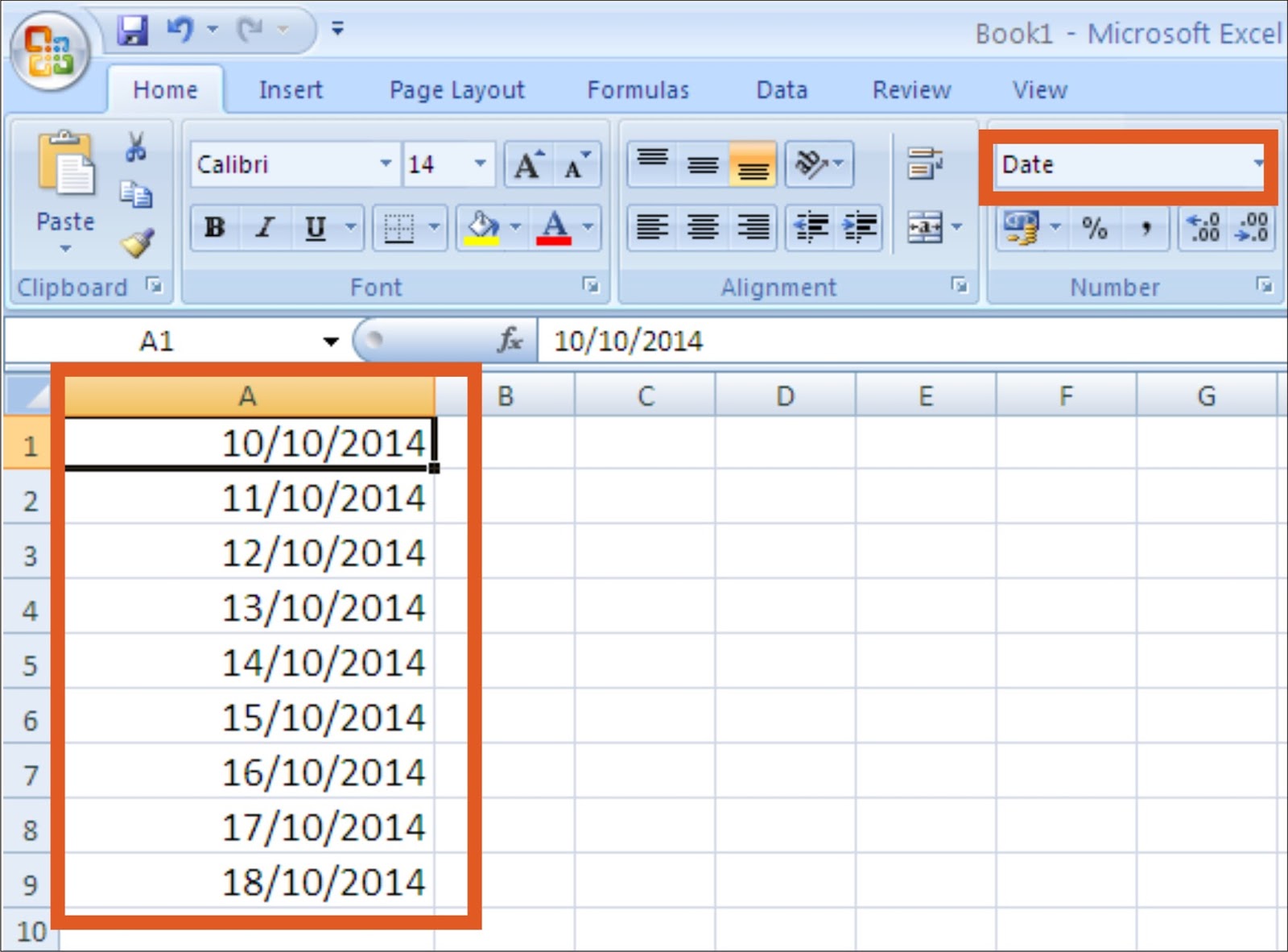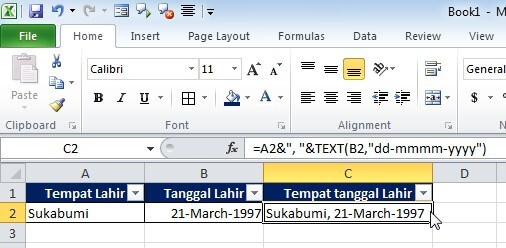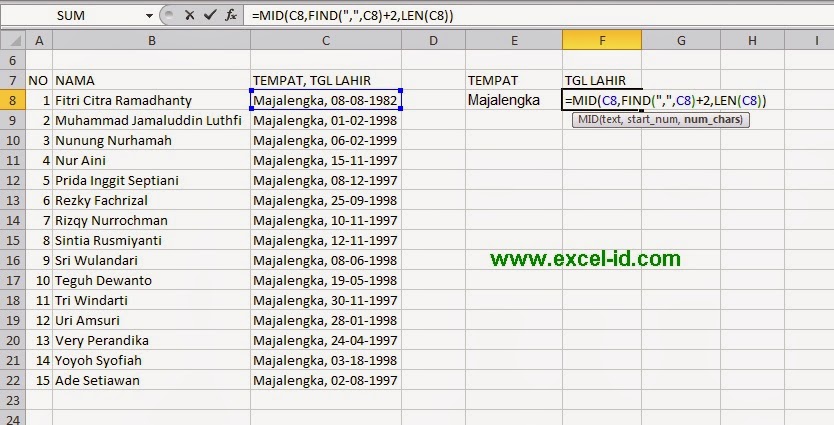Cara Merubah Format Tanggal Menjadi Text di Excel
Tanggal merupakan salah satu data penting pada Excel, terutama dalam bidang akuntansi, keuangan, serta administrasi data lainnya. Namun, ada kalanya kita memerlukan data tanggal dalam bentuk teks. Misalnya, jika kita ingin mengelompokkan data berdasarkan bulan atau tahun, atau mungkin ingin menampilkan data dalam bentuk teks agar mudah dibaca.
Beruntungnya, Excel menyediakan fitur untuk merubah format tanggal menjadi teks. Berikut adalah cara untuk melakukannya:
1. Select Cell yang Berisi Tanggal
Pertama-tama, kita harus memilih sel atau rangkaian sel yang berisi tanggal yang ingin kita konversi ke dalam bentuk text.
2. Klik Kanan dan Pilih Format Cells
Setelah saat sel atau rangkaian sel telah terpilih, klik kanan pada sel tersebut dan pilih opsi “Format Cells”.
3. Pilih Kategori “Text”
Setelah menu “Format Cells” muncul, pilih kategori “Text” pada baris “Category”. Kemudian klik tombol “OK”.
4. Tanggal Sudah Berubah Menjadi Text
Selesai! Sekarang sel atau rangkaian sel yang tadi berisi tanggal, akan berubah menjadi teks. Kita dapat memeriksa hasilnya dengan melihat formula bar, apabila formula bar masih menampilkan angka maka itu menandakan sel tersebut masih berisi angka dan bukan dalam bentuk teks.
Cara Menggabungkan Tempat dan Tanggal Lahir di Excel
Ketika kita memiliki data tentang orang-orang yang membutuhkan informasi tentang tempat dan tanggal lahir, kita sering membutuhkan cara untuk menggabungkan kedua informasi tersebut menjadi satu. Dengan menggunakan Excel, Anda dapat dengan mudah menggabungkan tempat dan tanggal lahir ke dalam satu kolom. Berikut adalah langkah-langkahnya:
1. Buat Kolom Baru
Pertama, buat kolom baru untuk menempatkan hasil penggabungan tempat dan tanggal lahir. Selanjutnya, berinama pada kolom tersebut sebagai “Tempat Tanggal Lahir” atau nama lainnya yang sesuai dengan kebutuhan.
2. Buat Rumus Penggabungan
Ketikkan rumus berikut pada sel pertama dari kolom yang baru saja dibuat :
=A2&", "&TEXT(B2,"dd mmmm yyyy")
Perlu diingat, rumus di atas harus di sesuaikan dengan kolom yang Anda gunakan. Jika Anda menggunakan kolom A untuk menempatkan tempat lahir dan kolom B untuk tanggal lahir, maka rumus di atas akan bekerja dengan baik.
Rumus ini akan menggabungkan data di sel A2 dengan koma dan data di sel B2 dengan format tanggal yang telah ditentukan. Contohnya, jika input di sel A2 adalah “Jakarta” dan input di sel B2 adalah “11/11/1990”, rumus tersebut akan menghasilkan output “Jakarta, 11 November 1990”.
3. Salin Rumus ke Sel Lainnya
Setelah rumus pertama berhasil, salin rumus tersebut ke sel lain di kolom “Tempat Tanggal Lahir”. Untuk menyalin formula, gunakan fitur “Fill Handle” dengan cara mengarahkan kursor mouse ke pojok kanan bawah dari sel yang telah diisi rumus, lalu klik dan drag ke sel lain yang ingin kita berikan rumus penggabungan tempat dengan tanggal lahir.
4. Hasil Penggabungan Tempat dan Tanggal Lahir Berhasil Dicetak
Setelah melakukan tahapan-tahapan di atas, seluruh data dalam kolom yang baru kita buat akan terisi dengan penggabungan tempat dan tanggal lahir.
Cara Memisahkan Tanggal Bulan Tahun di Excel
Untuk menerapkan format tertentu pada informasi yang kita miliki di Excel, seringkali kita perlu memisahkan data tertentu dalam sebuah sel menjadi beberapa sel di kolom lain. Salah satu kasus yang sering terjadi adalah memisahkan tanggal, bulan, dan tahun menjadi kolom-kolom terpisah.
Berikut adalah cara untuk memisahkan tanggal bulan tahun di Excel:
1. Buat Tiga Kolom Baru
Pertama-tama, buat tiga kolom baru yang akan menampung data tanggal, bulan, dan tahun.
2. Pilih Sel Tempat Data Tanggal Anda
Pilih sel atau kolom yang berisi data tanggal.’>
3. Klik Kanan dan Pilih Format Cells
Klik kanan pada sel atau kolom terpilih dan pilih opsi “Format Cells”. Pada menu yang muncul, pilih kategori “Number” dan pilih “Custom” di bawah opsi tipe, kemudian masukkan string representasi format tanggal yang ingin Anda terapkan. Pilih OK untuk menambahkan format tersebut pada sel atau kolom terpilih.
4. Formula untuk Memisahkan Data dalam Sebuah Sel
Gunakan formula berikut untuk memisahkan data dari sel yang terpilih ke dalam tiga kolom yang baru saja dibuat:
=DAY(A2) (Kolom 1) =MONTH(A2) (Kolom 2) =YEAR(A2) (Kolom 3)
Pastikan untuk menyalin rumus yang telah dibuat ke seluruh baris yang terdapat pada sel yang berisi data tanggal. Hal ini bisa dilakukan dengan men-drag handle yang nantinya Excel akan menyalin rumus ke baris-baris lainnya secara otomatis.
5. Hasil Telah Dipartisi Sesuai dengan Data Tanggal, Bulan, Tahun
Sekarang, setelah melakukan langkah-langkah di atas, Excel akan mempartisi data terkait tanggal sehingga bersesuai dari kiri ke kanan menjadi kolom tanggal, bulan, dan tahun.
FAQs
1. Apakah tanggal di Excel dapat diformat menjadi berbagai macam format?
Ya, Excel menyediakan banyak pilihan format tanggal yang dapat dipilih sesuai dengan kebutuhan kita.
2. Apakah kita dapat mengeluarkan datepicker untuk memudahkan mengisi tanggal?
Ya, Excel menyediakan fitur datepicker yang memudahkan pengguna untuk memilih tanggal dengan mudah. Fitur ini dapat diaktifkan dengan mengklik sel yang berisi tanggal dan memilih tombol yang muncul untuk membuka datepicker.