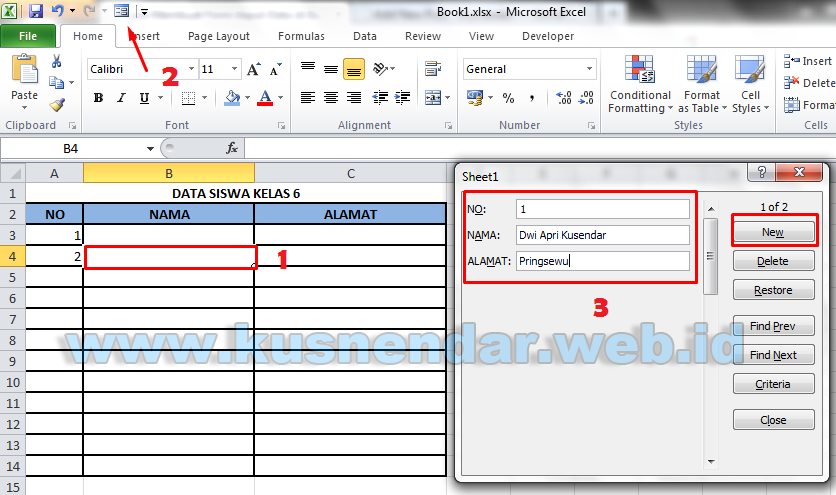Kamu seorang pegawai kantor yang bekerja dengan data setiap hari? Atau mungkin kamu seorang mahasiswa yang sehari-hari berurusan dengan tabel dan grafik dalam pembelajaranmu? Apapun pekerjaanmu, pasti kamu tidak asing lagi dengan software spreadsheet terkenal, yaitu Microsoft Excel.
Cara Menampilkan Data Sesuai Kriteria Tertentu di Excel
Namun, apakah kamu pernah mengalami kesulitan saat ingin menampilkan data sesuai dengan kriteria tertentu? Misalnya, kamu ingin menampilkan data hanya untuk karyawan yang bekerja di lantai 5, atau ingin menampilkan data hanya untuk produk dengan harga di bawah 50.000.
Tenang, kamu tidak perlu khawatir lagi, karena Excel menyediakan fitur yang memudahkanmu untuk menampilkan data sesuai dengan kriteria tertentu. Berikut adalah beberapa langkah mudah yang bisa kamu ikuti untuk menampilkan data dengan filter di Excel:
- Pilih sel-sel yang berisi data yang ingin kamu filter
- Klik tab Data di toolbar Excel
- Klik Filter
- Kotak filter akan muncul di atas baris data
- Klik panah ke bawah di kotak filter pada kolom yang ingin difilter
- Pilih kriteria yang ingin kamu gunakan untuk filter data
- Klik OK
Dengan langkah-langkah tersebut, data yang telah difilter akan muncul di bawah baris data asli. Kamu bisa mengedit atau melakukan operasi lain pada data yang telah difilter, tanpa mempengaruhi data asli.
Cara Memasukkan Data Excel ke Website
Selain digunakan untuk mengolah data, Excel juga bisa digunakan untuk memasukkan data ke website. Misalnya, kamu ingin membagikan daftar harga produk atau daftar karyawan perusahaan kamu di website perusahaan. Caranya juga cukup mudah, kamu hanya perlu mengikuti enam langkah sederhana berikut:
- Pilih sel-sel yang berisi data yang ingin kamu masukkan ke website
- Klik tab File di toolbar Excel
- Pilih “Save As”
- Pilih “Web Page” sebagai format file
- Tentukan lokasi file yang akan disimpan
- Klik Save
Setelah melakukan langkah-langkah tersebut, Excel akan membuat dua file, yaitu file HTML dan folder yang berisi file-file pendukung seperti gambar, style sheet, dan script. Kamu bisa memasukkan file HTML yang telah dibuat ke server website perusahaan kamu, sehingga data yang ada pada file Excel akan otomatis tersedia di website.
Cara Membuat Form Data Entry di Excel Tanpa Macros
Selain itu, Excel juga memiliki fitur untuk membuat form data entry, yang memudahkan kamu dalam memasukkan data dengan format yang terstruktur. Namun, mungkin kamu tidak terlalu menyukai penggunaan macros pada Excel. Tenang saja, kamu tetap bisa membuat form data entry di Excel tanpa harus menggunakan macros. Berikut adalah langkah-langkah yang perlu kamu lakukan:
- Buka file Excel yang berisi data yang ingin kamu jadikan sebagai form data entry
- Pilih sel-sel tempat kamu ingin memasukkan data baru
- Klik tab Data di toolbar Excel
- Pilih “From Other Sources”
- Pilih “From Microsoft Query”
- Pilih sumber data yang ingin kamu gunakan untuk form data entry
- Pilih tabel data yang ingin kamu gunakan untuk form data entry
- Pilih kolom yang ingin kamu gunakan sebagai field pada form data entry
- Klik OK
- Pilih jenis tata letak untuk form data entrymu
- Klik OK
- Simpan file Excelmu
Setelah kamu menyelesaikan langkah-langkah tersebut, kamu akan memiliki form data entry yang siap kamu gunakan untuk memasukkan data baru ke dalam file Excelmu. Form data entry ini cocok digunakan untuk input data yang terstruktur seperti form pendaftaran, inventaris barang, atau daftar kehadiran karyawan.
FAQ
1. Dapatkah aku menambahkan gambar pada form data entry yang aku buat di Excel?
Ya, kamu bisa menambahkan gambar pada form data entry yang kamu buat di Excel. Caranya cukup simpel, kamu hanya perlu menambahkan elemen gambar ke dalam form, seperti yang kamu lakukan ketika membuat gambar pada slide PowerPoint. Pastikan gambar yang kamu gunakan sudah dalam format yang sesuai dan ukurannya sudah dikonversi ke ukuran yang sesuai dengan form data entry yang kamu buat.
2. Apakah form data entry yang aku buat di Excel bisa diintegrasikan dengan website?
Ya, kamu bisa mengintegrasikan form data entry yang telah kamu buat di Excel dengan website. Caranya cukup mudah, kamu hanya perlu menempatkan file HTML yang telah kamu buat ke dalam server website, dan melekatkan script yang memproses hasil form data entry ke dalam file HTML. Pastikan kamu sudah menentukan aksi yang akan diambil oleh script yang kamu buat setelah form data entry terkirim, misalnya mengirim email notifikasi atau menyimpan data ke dalam database.