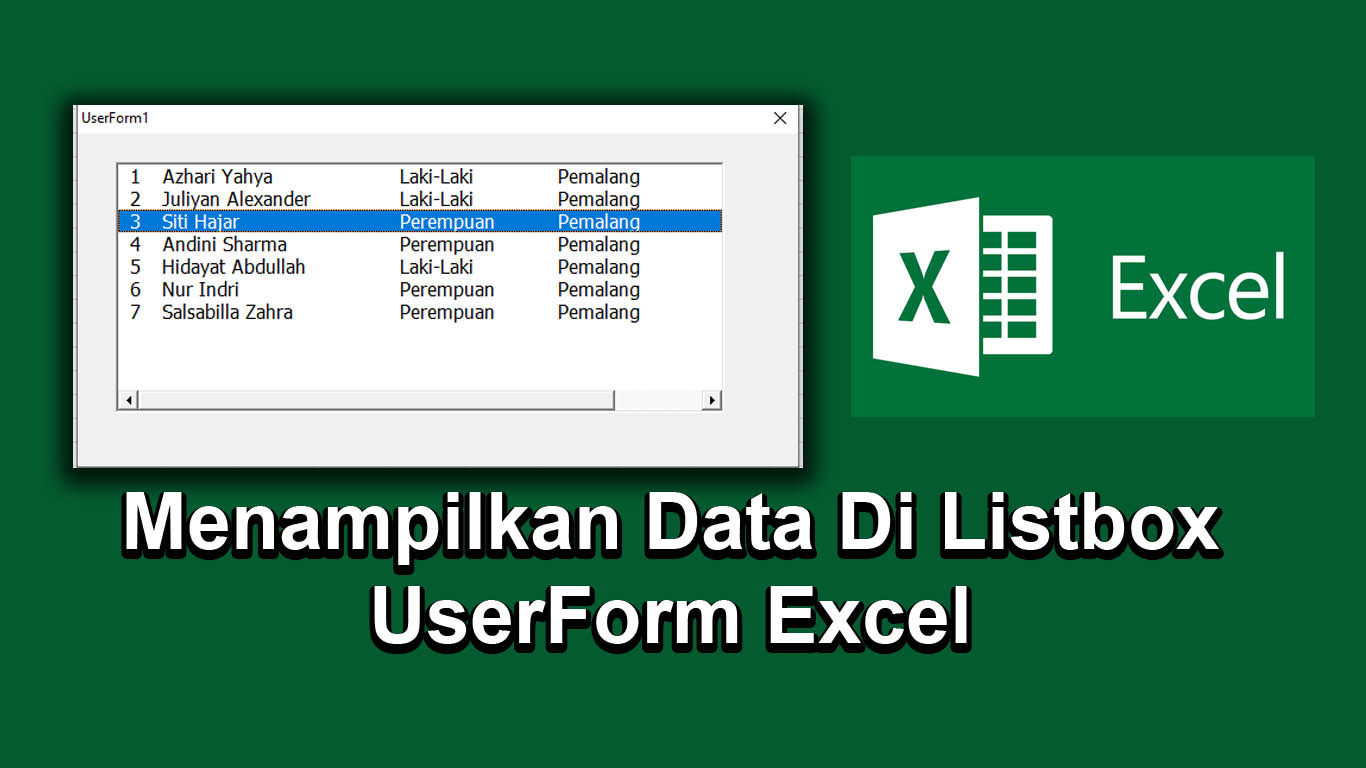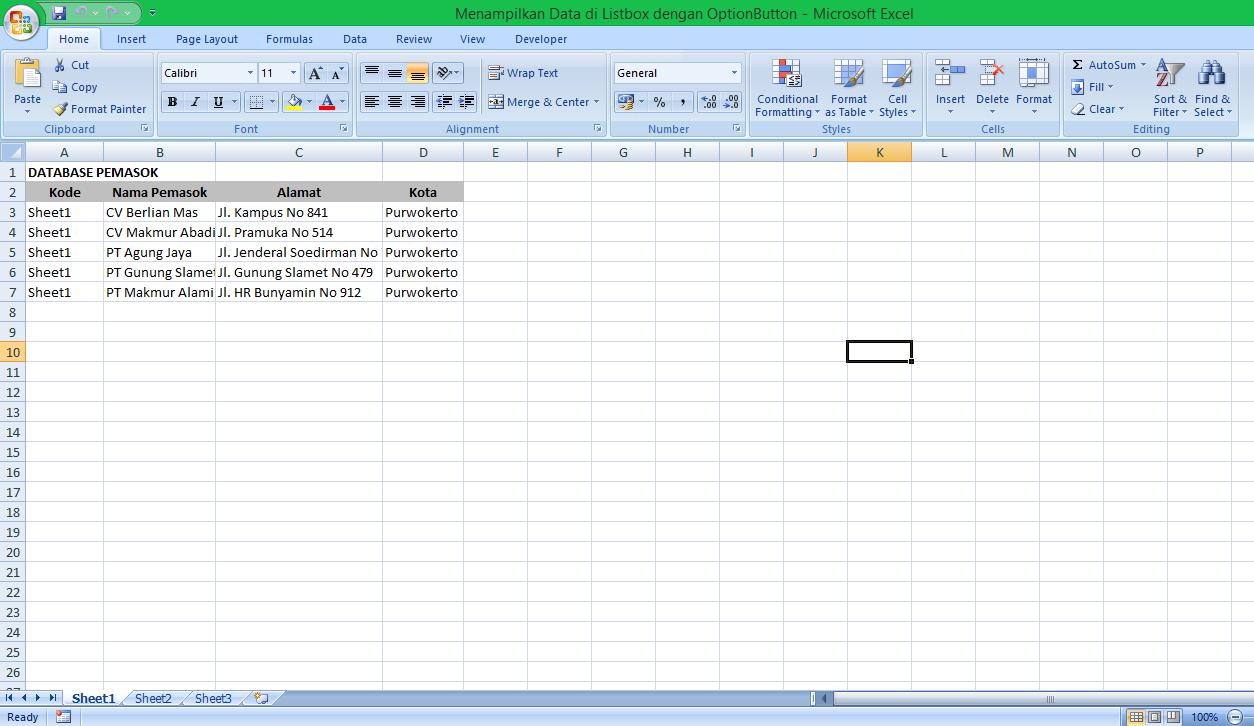Ketika menggunakan Microsoft Excel, seringkali kita perlu menampilkan data dalam bentuk listbox atau tabel. Menampilkan data pada listbox dapat mempermudah pengguna dalam melakukan pemilihan data tanpa harus memproses atau menyimpannya terlebih dahulu. Dalam tutorial ini, kita akan membahas cara menampilkan data pada listbox userform Excel dan menggunakan optionbutton VBA Excel.
Menampilkan Data di Listbox Userform Excel
Langkah pertama untuk menampilkan data pada listbox userform Excel adalah dengan membuat userform baru. Caranya, klik pada menu Developer > Insert > UserForm.
Setelah userform baru dibuat, kita perlu menambahkan kontrol listbox ke dalamnya. Caranya, klik pada menu Toolbox dan pilih kontrol ListBox. Tempatkan kontrol ini pada userform yang telah dibuat dan atur ukuran serta tata letaknya.
Setelah kontrol listbox telah ditambahkan ke dalam userform, selanjutnya kita dapat menambahkan kode VBA untuk menampilkan data pada listbox tersebut. Pertama-tama, kita perlu menentukan sumber data yang akan ditampilkan pada listbox. Dalam contoh ini, kita akan menggunakan range data pada worksheet.
Private Sub UserForm_Activate()
Dim rng As Range
Set rng = Sheet1.Range("A1:A10")
For Each Cell In rng
ListBox1.AddItem Cell.Value
Next Cell
End Sub
Dalam kode VBA di atas, kita menggunakan UserForm_Activate event untuk menampilkan data pada listbox. Kemudian, kita menentukan range data yang akan ditampilkan dan menggunakan loop untuk menambahkan setiap item data ke dalam listbox.
FAQ
Bagaimana cara menampilkan data pada listbox dengan sumber data dari database?
Untuk menampilkan data pada listbox dengan sumber data dari database, kita perlu terlebih dahulu membuat koneksi antara Excel dan database. Setelah itu, kita dapat menggunakan bahasa pemrograman seperti SQL atau aset objek yang tersedia pada bahasa pemrograman untuk melakukan query data dari database dan menampilkannya pada listbox. Contoh kode VBA untuk melakukan query data dari database dan menampilkannya pada listbox adalah sebagai berikut:
Private Sub UserForm_Activate()
Dim rs As New ADODB.Recordset
Dim strSQL As String
strSQL = "SELECT * FROM Customers"
rs.Open strSQL, conn, adOpenForwardOnly, adLockReadOnly
Do While Not rs.EOF
ListBox1.AddItem rs!CustomerName.Value
rs.MoveNext
Loop
rs.Close
Set rs = Nothing
End Sub
Selain menggunakan kode VBA untuk menampilkan data pada listbox userform Excel, kita juga dapat menggunakan optionbutton VBA Excel untuk menampilkan data sesuai dengan kriteria tertentu. Dalam tutorial ini, kita akan membahas cara menampilkan data pada listbox menggunakan optionbutton VBA Excel.
Langkah pertama adalah membuat userform baru dan menambahkan kontrol listbox dan optionbutton ke dalamnya. Tempatkan kontrol optionbutton sesuai dengan kriteria yang diinginkan, misalnya Jenis Kelamin atau Jabatan.
Setelah kontrol listbox dan optionbutton telah ditambahkan ke dalam userform, selanjutnya kita perlu menambahkan kode VBA untuk menampilkan data pada listbox berdasarkan kriteria yang dipilih pada optionbutton. Dalam contoh ini, kita akan menggunakan range data pada worksheet dan menggunakan nilai opsi optionbutton untuk memfilter data.
Private Sub OptionButton1_Click()
Dim rng As Range
Set rng = Sheet1.Range("A1:B10")
If OptionButton1.Value = True Then
For Each Cell In rng
If Cell.Offset(0, 1).Value = "Laki-Laki" Then
ListBox1.AddItem Cell.Value
End If
Next Cell
End If
End Sub
Dalam kode VBA di atas, jika nilai opsi optionbutton adalah True maka kita akan mengecek setiap sel pada range data dan menambahkan item data ke dalam listbox jika kriteria yang dipilih sesuai dengan opsi yang telah ditentukan pada optionbutton.
FAQ
Bagaimana cara menampilkan data pada listbox dengan sumber data yang dinamis?
Untuk menampilkan data pada listbox dengan sumber data yang dinamis, kita dapat menggunakan range data dinamis pada worksheet. Dalam contoh ini, kita akan menggunakan table pada worksheet dan memperbarui data pada listbox setiap kali ada perubahan data pada table. Pertama-tama, kita perlu menambahkan kode VBA untuk membuat listbox dan mengambil data pada table.
Private Sub UserForm_Initialize()
Dim tbl As ListObject
Set tbl = Sheet1.ListObjects("Table1")
Dim rng As Range
Set rng = tbl.DataBodyRange
For Each Cell In rng
ListBox1.AddItem Cell.Value
Next Cell
End Sub
Dalam kode VBA di atas, kita menggunakan event UserForm_Initialize untuk menampilkan data pada listbox saat userform baru dibuka. Kemudian, kita menggunakan table pada worksheet dan mengambil data pada range data pada table tersebut. Selanjutnya, kita menggunakan loop untuk menambahkan item data ke dalam listbox berdasarkan setiap item pada range data tabel.
Setelah itu, kita perlu menambahkan kode VBA untuk memperbarui data pada listbox setiap kali ada perubahan data pada table. Caranya, kita dapat menggunakan event Worksheet_Change pada worksheet yang berisi table. Berikut adalah contoh kode untuk memperbarui data pada listbox:
Private Sub Worksheet_Change(ByVal Target As Range)
Dim tbl As ListObject
Set tbl = Sheet1.ListObjects("Table1")
Dim rng As Range
Set rng = tbl.DataBodyRange
ListBox1.Clear
For Each Cell In rng
ListBox1.AddItem Cell.Value
Next Cell
End Sub
Dalam kode VBA di atas, setiap kali data pada table diubah, kita akan memperbarui data pada listbox dengan membersihkan listbox dan menambahkan item data baru berdasarkan range data baru pada table.
Video Tutorial: Cara Menampilkan Data pada Listbox dengan VBA Excel