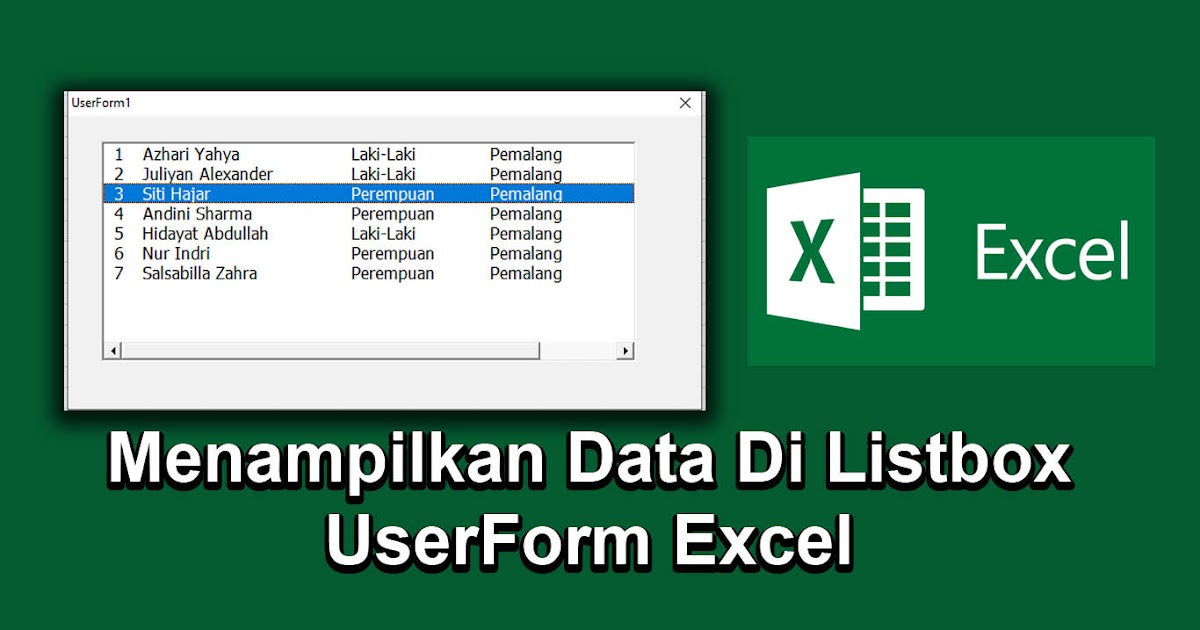Microsoft Excel adalah salah satu program spreadsheet yang paling populer digunakan di seluruh dunia. Dalam dunia bisnis, Excel sering digunakan untuk melakukan perhitungan dan analisis data, serta dalam menyimpan data seperti daftar kontak atau catatan keuangan, dan masih banyak lagi. Namun, untuk memaksimalkan penggunaan Excel, perlu dipelajari beberapa rumus dan fitur yang dapat membantu meningkatkan produktivitas dan efisiensi kerja.
Rumus Excel Menampilkan Data Tertentu
Rumus Excel yang dapat menampilkan data tertentu sangat berguna untuk mencari dan mengambil informasi yang diperlukan dari tabel data yang besar. Banyak situasi di mana Anda hanya perlu melihat atau menggunakan data tertentu dari tabel, dan rumus ini dapat membantu Anda untuk melakukan hal itu.
Secara umum, ada dua rumus Excel yang digunakan untuk menampilkan data tertentu, yaitu:
- VLOOKUP
- INDEX and MATCH
VLOOKUP adalah fungsi pencarian vertikal untuk menemukan nilai tertentu dalam daftar atau tabel data. Fungsi ini memerlukan empat argumen:
- value to look up – nilai yang ingin dicari dalam daftar atau tabel data
- table array – seluruh daftar atau tabel data
- column index number – nomor kolom yang berisi data yang ingin ditampilkan
- range lookup – memutuskan apakah nilai eksak harus dicari atau cukup nilai terdekat
Contohnya, jika Anda ingin mengetahui harga sebuah barang berdasarkan kode barangnya yang terdapat di daftar harga barang, maka Anda dapat menggunakan rumus VLOOKUP sebagai berikut:
VLOOKUP("kode_barang", table_array, nomor_kolom_harga_barang, false)
Perlu diingat bahwa nilai yang dicari harus tepat dengan nilai di kolom pencarian. Jika tidak, maka rumus tidak akan memberikan hasil yang akurat.
Selain VLOOKUP, rumus Excel lain yang dapat digunakan untuk menampilkan data tertentu adalah INDEX and MATCH. Rumus ini bekerja dengan cara yang sedikit berbeda dari VLOOKUP dan terdiri dari dua fungsi: INDEX dan MATCH.
INDEX digunakan untuk mengambil nilai dari sebuah rentang array tertentu dan MATCH digunakan untuk mencari posisi nilai tertentu dalam rentang array yang diberikan.
Misalnya, jika Anda ingin mengetahui nilai dari baris dan kolom tertentu dalam tabel data, maka Anda dapat menggunakan rumus INDEX and MATCH sebagai berikut:
INDEX(table_array, MATCH(barisan_yang_dicari, barisan_array, 0), MATCH(kolom_yang_dicari, kolom_array, 0))
Rumus tersebut akan mengambil nilai dari baris dan kolom yang ditentukan dalam tabel data.
Agrandar una celda con efecto lupa
Seringkali kita terjebak pada situasi ketika kita harus melihat detail dalam sebuah sel, tetapi teks atau angka di dalam sel terlalu kecil untuk dilihat dengan jelas. Dalam situasi seperti itu, kita dapat menggunakan fitur Excel yang disebut “efek zoom” untuk memperbesar sel dan menampilkan detail yang terkandung di dalamnya dengan lebih jelas.
Untuk menggunakan efek zoom dalam Excel, Anda dapat mengikuti langkah-langkah di bawah ini:
- Pilih sel yang ingin diperbesar
- Klik kanan pada sel dan pilih “Format Cells”
- Pilih tab “Alignment”
- Pilih opsi “Shrink to fit” pada bagian “Text control”
- Pilih opsi “Wrap text” pada bagian “Text control”
- Klik tombol “OK”
Dengan cara tersebut, efek zoom akan aktif ketika Anda menyorot sel yang ingin diperbesar. Anda dapat memperbesar sel dengan mudah dengan meregangkan jendela Excel atau dengan menyesuaikan ukuran kolom.
Cara Menampilkan Data Di Listbox Userform Excel
Listbox adalah salah satu elemen umum dalam userform Excel yang digunakan untuk menampilkan daftar data dalam tampilan yang mudah dibaca. Listbox dapat menampilkan berbagai jenis data, termasuk angka, teks, dan nilai-nilai dari sel atau rentang sel.
Untuk menampilkan data dalam listbox, Anda perlu membuat userform Excel, menambahkan listbox ke dalamnya, dan menyambungkannya ke sel atau rentang sel yang berisi data yang ingin ditampilkan. Kemudian, Anda dapat mengatur listbox untuk menampilkan data dalam beberapa cara, termasuk dalam urutan alfabetis atau numerik, dan bahkan dalam urutan acak.
Berikut adalah langkah-langkah untuk menampilkan data dalam listbox:
- Buat sebuah userform Excel
- Tambahkan listbox ke dalam userform
- Menyambungkan listbox ke sel atau rentang sel
- Menambahkan data ke sel atau rentang sel
- Menyetel properti listbox agar menampilkan data yang diinginkan
Contohnya, jika Anda ingin menampilkan daftar barang yang tersedia di dalam listbox, Anda dapat mengikuti langkah-langkah berikut:
- Buat sebuah userform Excel dengan mengklik “Insert” lalu memilih “Userform”
- Tambahkan sebuah listbox ke dalam userform dengan mengklik “Toolbox” lalu memilih “Listbox” dan mendrag di atas userform
- Menyambungkan listbox ke sel atau rentang sel dengan menggunakan properti “RowSource”
- Menambahkan daftar barang ke dalam sel atau rentang sel yang tersambung
- Menyetel properti listbox agar menampilkan data yang diinginkan seperti mengatur “ColumnCount” dan “ColumnWidths”
Cara Menampilkan Data Di Listbox Userform Excel (Versi 2)
Ada juga cara lain untuk menampilkan data di listbox dalam userform Excel. Salah satu cara termudah adalah dengan menggunakan kode VBA sederhana.
Langkah-langkahnya adalah sebagai berikut:
- Buka Visual Basic Editor (VBE) dengan menekan “Alt” + “F11” di Excel
- Pilih “Insert” lalu memilih “Userform”
- Tambahkan listbox ke dalam userform dengan memilih “Listbox” dari toolbox
- Buka properti “RowSource” pada listbox
- Tulis kode VBA yang berisi sintaks SQL untuk mengambil data dari database atau tabel Excel
Contohnya, jika Anda ingin menampilkan daftar produk yang tersedia di dalam listbox menggunakan kode VBA, Anda dapat mengikuti langkah-langkah berikut:
- Buka Visual Basic Editor (VBE) dengan menekan “Alt” + “F11” di Excel
- Pilih “Insert” lalu memilih “Userform”
- Tambahkan listbox ke dalam userform dengan memilih “Listbox” dari toolbox
- Buka properti “RowSource” pada listbox
- Tulis kode VBA seperti berikut:
Dim rs as New ADODB.Recordset
Dim sql as String
sql = "SELECT * FROM tabel_barang"
Set rs = CreateObject("ADODB.Recordset")
rs.Open sql, Range("A1").CurrentRegion
Me.ListBox1.RowSource = rs.GetRows
Dalam kode di atas, sintaks SQL digunakan untuk mengambil data dari tabel_barang di dalam file Excel. Kemudian, Recordset dibuat dan dimasukkan ke dalam listbox menggunakan fungsi GetRows.
FAQ
Apa itu rumus VLOOKUP?
Rumus VLOOKUP adalah fungsi pencarian vertikal untuk menemukan nilai tertentu dalam daftar atau tabel data.
Apa itu efek zoom dalam Excel?
Efek zoom dalam Excel adalah fitur yang memperbesar sebuah sel dan menampilkan detail yang terkandung di dalamnya dengan lebih jelas.