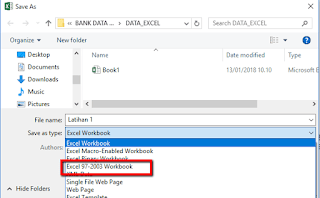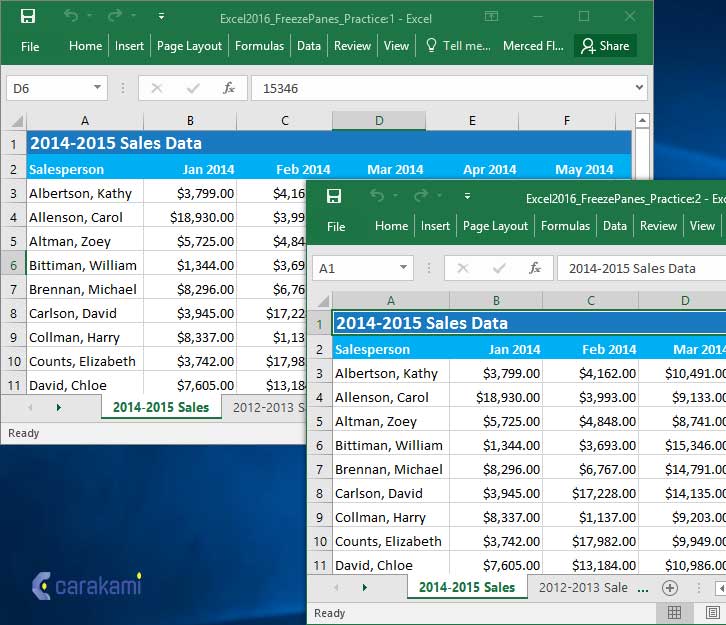Tidak dapat dipungkiri bahwa Excel adalah salah satu perangkat lunak yang paling banyak digunakan di dunia saat ini. Dari pengguna individu hingga perusahaan besar, hampir semua orang menggunakan Excel untuk melakukan tugas-tugas seperti pemrosesan data, perhitungan, dan pembuatan grafik. Namun, dengan kompleksitas tugas yang semakin meningkat, sering kali pengguna mengalami beberapa masalah teknis. Di sini, kami akan membahas beberapa tip dan trik untuk membantu mengatasi masalah tersebut.
Cara Agar File Excel Bisa Dibuka pada Semua Versi Excel
Jika Anda sering bekerja dengan banyak file Excel yang menggunakan versi yang berbeda, Anda mungkin pernah mengalami masalah ketika membuka atau mengedit file Excel. Masalah ini biasanya terjadi ketika Anda mencoba membuka file Excel yang dibuat di versi yang lebih baru dari Excel pada versi yang lebih lama. Namun, ada beberapa langkah mudah yang dapat Anda ikuti untuk mengatasi masalah ini. Berikut adalah beberapa cara untuk membuat file Excel dapat dibuka pada semua versi Excel:
- Simpan file dalam format Excel yang lebih lama: Cara ini mungkin merupakan cara yang paling mudah dan efektif untuk menghindari masalah ini. Anda dapat menyimpan file Excel yang dibuat di versi yang lebih baru dalam format Excel yang lebih lama, seperti XLS, sehingga dapat dibaca oleh versi yang lebih lama dari Excel.
- Gunakan Google Sheets: Jika Anda memiliki file Excel yang dibuat di versi yang lebih baru dan tidak dapat dibuka pada versi Excel yang lebih lama, Anda dapat mencoba untuk mengonversinya menjadi format Google Sheets. Google Sheets dapat membuka dan mengonversi banyak jenis file Excel, termasuk file Excel yang dibuat di versi yang lebih baru.
- Gunakan konverter Excel: Jika Anda memiliki banyak file Excel yang dibuat di versi yang lebih baru dan perlu mengonversi mereka semua ke format yang lebih lama, Anda dapat menggunakan konverter Excel. Ada banyak konverter Excel gratis yang tersedia di internet yang dapat membantu Anda mengonversi file Excel ke format yang diinginkan.
Cara Menampilkan 2 File Excel Bersamaan
Seringkali, ketika bekerja pada tugas yang kompleks, Anda mungkin perlu membuka lebih dari satu file Excel secara bersamaan. Namun, tampilan Excel hanya menampilkan satu lembar kerja pada satu waktu, yang dapat membuat pekerjaan menjadi lebih sulit dan tidak efisien. Berikut adalah beberapa cara untuk menampilkan dua file Excel secara bersamaan:
- Buka kedua file Excel: Cara termudah untuk menampilkan dua file Excel secara bersamaan adalah membuka kedua file tersebut di jendela Excel yang terpisah. Anda dapat membuka file pertama seperti biasa dan kemudian membuka file kedua dengan klik tombol “Open” dan memilih file yang diinginkan.
- Manfaatkan fitur tampilan split: Excel juga memiliki fitur tampilan split yang memungkinkan Anda untuk membagi satu jendela Excel menjadi dua bagian yang berbeda. Anda dapat menggunakan fitur ini untuk menampilkan dua lembar kerja Excel yang berbeda secara bersamaan.
- Gunakan Windows Snap: Jika Anda bekerja dengan dua layar atau laptop dengan layar yang cukup besar, Anda dapat menggunakan fitur Windows Snap untuk menampilkan kedua file Excel secara bersamaan di layar yang berbeda. Fitur ini memungkinkan Anda untuk mengatur jendela secara otomatis dalam konfigurasi yang diinginkan dengan menyeret dan menjatuhkan jendela ke posisi yang diinginkan.
FAQ
1. Bagaimana cara mengatasi file Excel yang tidak bisa dibuka?
Jika Anda memiliki file Excel yang tidak dapat dibuka atau melempar pesan kesalahan saat dibuka, berikut adalah beberapa cara untuk mengatasi masalah tersebut:
- Gunakan Recovery Toolbox for Excel: Recovery Toolbox for Excel adalah alat gratis yang terbukti dapat memulihkan file Excel yang rusak atau file Excel yang terluka. Anda dapat mengunduh program ini dari situs web Recovery Toolbox.
- Cobalah untuk membuka file di Excel atau program lain: Jika Anda memiliki masalah membuka file Excel di Excel, cobalah untuk membukanya pada program lain seperti Google Sheets atau OpenOffice. Ini dapat membantu Anda menemukan dan memperbaiki masalah yang mungkin terjadi dengan file.
- Gunakan fitur recovery built-in dalam Excel: Excel memiliki fitur recovery built-in yang dapat membantu memulihkan file yang rusak atau terluka. Anda dapat memilih “Open” pada jendela Excel dan kemudian klik “Open and Repair” untuk menggunakan fitur ini.
2. Apakah ada video tutorial tentang cara menggunakan Excel?
Ya, ada banyak video tutorial tentang cara menggunakan Excel yang tersedia di platform seperti YouTube dan Vimeo. Berikut adalah beberapa sumber daya populer yang dapat Anda gunakan untuk belajar Excel:
- Microsoft Excel YouTube Channel: Saluran resmi Microsoft Excel di YouTube menawarkan banyak tutorial dan video pembelajaran yang bermanfaat dan informatif.
- ExcelJet: ExcelJet menawarkan banyak sumber daya dan pelajaran Excel gratis, termasuk video tutorial dan panduan langkah demi langkah.
- Chandoo: Chandoo menawarkan banyak sumber daya dan tutorial Excel gratis, termasuk video tutorial dan contoh-contoh praktis.
Dalam kesimpulan, Excel adalah salah satu perangkat lunak yang paling berguna dan penting yang digunakan oleh individu dan perusahaan di seluruh dunia. Namun, ketika digunakan untuk tugas-tugas yang kompleks, pengguna sering menghadapi masalah teknis yang dapat menghalangi kinerja mereka. Dalam artikel ini, kami telah membahas beberapa tip dan trik untuk membantu mengatasi masalah tersebut, serta memberikan jawaban atas beberapa pertanyaan umum tentang penggunaan Excel. Dengan mempraktikkan tips dan trik ini dan memanfaatkan sumber daya pembelajaran yang disebutkan di atas, Anda dapat menjadi ahli dalam menggunakan Excel dan meningkatkan efisiensi dan produktivitas Anda dalam pekerjaan Anda.