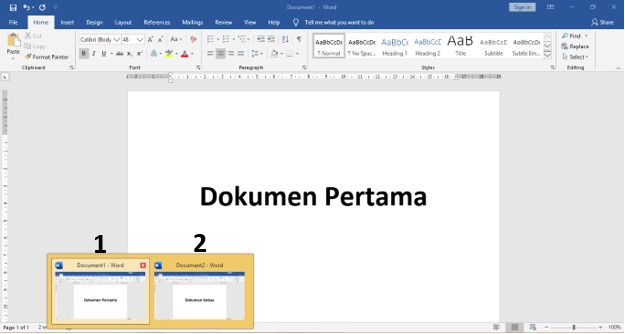Do you often find yourself struggling to work with multiple Excel or Word files at once, switching back and forth between windows to get things done? Well, you’re not alone! Many people find it difficult to keep track of multiple documents and work on them efficiently. But there’s a solution: learning how to display multiple files in one screen.
Displaying Multiple Excel Files in One Screen
If you’re working with Excel, you may need to compare two or more workbooks side by side. This can be time-consuming if you have to keep switching between windows. Here’s how you can display multiple Excel files in one screen:
Method 1: Arranging Windows
Excel offers a built-in feature that allows you to arrange windows side by side. Here’s how you can use this feature to display multiple Excel files in one screen:
- Open both Excel files.
- Click the View tab on the ribbon.
- Select the Arrange All option.
- Select Tiled from the Arrange Windows dialog box.
- Click OK.
Your Excel files will now be displayed side by side in one screen.
Method 2: Using Multiple Monitors
If you have two or more monitors, you can use them to display multiple Excel files at once. Here’s how:
- Open both Excel files.
- Click the View tab on the ribbon.
- Select the New Window option.
- Drag the new window to your second monitor.
- Arrange the windows as desired.
If you prefer to use one monitor, you can split the screen to display both Excel files.
Displaying Multiple Word Files in One Screen
If you’re working with Word, you may need to compare two or more documents side by side. Here’s how you can display multiple Word files in one screen:
Method 1: Using the View Side by Side Option
Word offers a built-in feature that allows you to view two documents side by side. Here’s how you can use this feature to display multiple Word files in one screen:
- Open both Word documents.
- Click the View tab on the ribbon.
- Select the View Side by Side option.
- The two documents will be displayed side by side.
Method 2: Using the Windows Snap Feature
You can also use the Windows snap feature to display multiple Word windows side by side. Here’s how:
- Open both Word documents.
- Click and hold the title bar of one of the Word windows.
- Drag the window to the left or right side of the screen.
- Repeat the same process for the other Word window.
- Make sure the two windows are snapped to the left and right side of the screen.
Your Word documents will now be displayed side by side in one screen.
Frequently Asked Questions
Can I display more than two Excel/Word files in one screen?
Yes, you can display more than two files at once by simply repeating the above steps. However, this may result in smaller windows, which may affect your ability to work with the documents efficiently.
Is there a way to switch between the two documents without clicking on the taskbar?
Yes! In both Excel and Word, you can use the Ctrl + Tab shortcut to switch between open documents. You can also use the Alt + Tab shortcut to switch between all open windows.
Video Tutorial: Displaying Two Excel Files in One Screen
For those who prefer a video tutorial, here’s a useful video that demonstrates how to display two Excel files in one screen using the built-in Arranger All feature:
Now that you know how to display multiple Excel or Word files in one screen, you can save yourself time and work with documents more efficiently. Whether you use the built-in features or multiple monitors, these techniques will help you work smarter and be more productive!