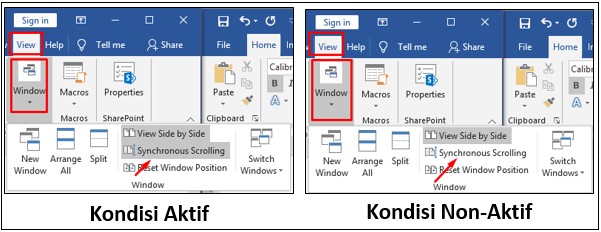Microsoft Office merupakan salah satu aplikasi yang paling populer digunakan di seluruh dunia, terutama dalam hal pengolahan data dan dokumen. Salah satu fitur yang sering dimanfaatkan pengguna adalah kemampuan untuk mengatur tampilan layar agar dapat menampilkan lebih dari satu file atau dokumen secara bersamaan. Dalam artikel ini, kita akan membahas cara menampilkan dua file atau dokumen dalam satu layar pada Microsoft Office, terutama pada aplikasi Excel dan Word.
Cara Menampilkan Dua File Excel Dalam Satu Layar
Jika Anda sering bekerja dengan data di Excel, Anda mungkin sering perlu membuka lebih dari satu file untuk melakukan perbandingan atau penggabungan data. Untungnya, Excel memiliki opsi yang memungkinkan Anda untuk menampilkan dua file dalam satu layar secara bersamaan. Berikut adalah langkah-langkahnya:
Langkah 1
Buka file Excel yang telah Anda buka sebelumnya atau buka file baru. Setelah file terbuka, klik dua kali pada title bar file yang ingin Anda tampilkan dalam satu layar. Tindakan ini akan membuat window file tersebut mengisi setengah layar Anda.
Langkah 2
Setelah file pertama menempati setengah layar Anda, kembali ke desktop atau File Explorer, cari file kedua yang ingin Anda tampilkan, lalu klik dua kali pada title bar file tersebut. Dengan cara ini, file kedua akan terbuka di setengah layar yang tersisa. Sekarang, Anda memiliki dua file yang dapat dilihat bersamaan dalam satu layar.
Cara Menampilkan Dua Dokumen Word dalam Satu Layar
Sama seperti Excel, Word juga memiliki kemampuan untuk menampilkan dua dokumen dalam satu layar. Anda mungkin ingin menggunakan fitur ini jika Anda perlu membandingkan atau menggabungkan dua dokumen Word yang terpisah. Berikut adalah langkah-langkahnya:
Langkah 1
Buka dokumen Word yang ingin Anda tampilkan di satu layar. Kemudian klik tab “View” pada Ribbon. Pada group “Window”, pilih opsi “New Window”. Dengan cara ini, dokumen Anda akan terbuka dalam window terpisah.
Langkah 2
Setelah dokumen pertama terbuka dalam window terpisah, kembali ke dokumen asli, klik tab “View” kembali pada Ribbon, lalu pilih opsi “View Side by Side”. Dokumen kedua akan terbuka dan ditampilkan di samping dokumen pertama dalam satu layar. Anda dapat menggeser batas antara kedua dokumen untuk mengatur ukuran masing-masing window.
FAQ
1. Apakah saya dapat menampilkan lebih dari dua file atau dokumen dalam satu layar?
Tidak semua aplikasi Office dapat menampilkan lebih dari dua file atau dokumen secara bersamaan dalam satu layar. Namun, beberapa aplikasi Office seperti PowerPoint memiliki fitur “Presenter View”, yang memungkinkan Anda untuk menampilkan slide presentasi pada layar luar sementara menampilkan urutan slide dan catatan presenter pada layar yang lain.
2. Bagaimana jika saya ingin mengubah ukuran file atau dokumen yang ditampilkan dalam satu layar?
Anda dapat menggeser batas antara window file atau dokumen tersebut untuk mengubah ukurannya. Namun, jika Anda ingin mengubah ukuran secara lebih detail, Anda dapat menekan tombol “Ctrl” dan “+” atau “-” pada keyboard untuk memperbesar atau memperkecil tampilan file atau dokumen.
Video Tutorial – Menampilkan Dua File Word Dalam Satu Layar
Berikut ini adalah video tutorial yang dapat membantu Anda memahami bagaimana cara menampilkan dua file Word dalam satu layar:
Dalam tutorial ini, Anda akan belajar cara menampilkan dua file Word dalam satu layar dengan menggunakan fitur “View Side by Side”. Dalam video ini juga dijelaskan tentang fitur lain yang dapat membantu Anda dalam menampilkan dokumen Word secara bersamaan dalam satu layar.
Kesimpulan
Menggunakan fitur untuk menampilkan dua file atau dokumen dalam satu layar dapat memudahkan pengguna dalam melakukan perbandingan atau penggabungan data atau informasi dari file atau dokumen yang berbeda. Dalam artikel ini, kita telah membahas cara menampilkan dua file atau dokumen dalam satu layar pada Microsoft Office, terutama pada Excel dan Word. Selain itu, kita juga memberikan FAQ dan video tutorial untuk membantu Anda memahami lebih lanjut tentang fitur ini. Dengan menguasai teknik-teknik ini, diharapkan dapat meningkatkan produktivitas dan efisiensi dalam bekerja dengan Microsoft Office.