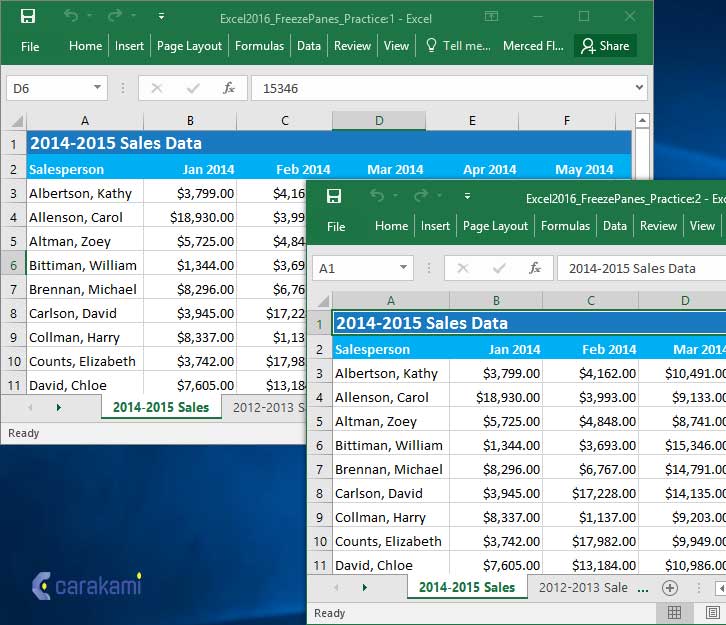Tampilan Excel adalah fitur yang sangat penting bagi keberhasilan setiap pekerjaan pengolahan data. Dalam beberapa kasus, Anda mungkin perlu menampilkan dua file Excel secara bersamaan untuk membantu membandingkan atau memeriksa data. Namun, cara menampilkan dua file Excel secara bersamaan tidak selalu jelas bagi sebagian orang. Dalam artikel ini, kami akan membahas beberapa cara untuk menampilkan dua file Excel pada satu layar yang dapat membantu meningkatkan efisiensi kerja.
Gambar 1: Cara membuat tampilan excel menjadi dua
Cara pertama yang dapat Anda lakukan untuk menampilkan dua file Excel secara bersamaan adalah dengan memanfaatkan fitur Windows Snap. Fitur ini memungkinkan pengguna untuk menciptakan tampilan ganda untuk beberapa jendela yang ada pada satu layar.
Untuk menggunakan fitur Snap, Anda hanya perlu mengikuti langkah-langkah berikut:
- Buka kedua file Excel yang ingin Anda tampilkan pada satu layar.
- Tahan tombol Windows pada keyboard dan tekan tombol ◄ atau ► yang terletak di bagian bawah sebelah kiri atau kanan.
- Setiap jendela Excel akan ditampilkan pada setengah layar masing-masing.
Gambar 2 akan memberikan gambaran yang lebih jelas tentang cara ini.
Gambar 2: Cara Menampilkan 2 File dalam 1 Layar Excel II Arrange Window Mcrosoft
Cara kedua adalah dengan menggunakan fitur Split pada Excel. Dengan fitur ini, Anda dapat memecah layar Excel menjadi dua atau empat bagian, sehingga Anda dapat menampilkan beberapa file Excel atau beberapa bagian dari file Excel pada satu layar.
Untuk menggunakan fitur Split, ikuti langkah-langkah berikut:
- Buka file Excel yang ingin Anda tampilkan pada layar penuh.
- Pilih cel di bagian bawah kiri lembar kerja yang ingin Anda pecah, kemudian klik pada tab View dan klik pada tombol Split.
- Tanda pemisah akan muncul tepat di bawah dan di sebelah kiri dari sel yang dipilih.
- Pindah ke atas atau ke kanan pemisah untuk menampilkan lembar kerja sobekan.
Gambar 3 menunjukkan contoh cara menggunakan fitur Split.
Gambar 3: Cara Membuat Satu Sheet Menjadi Dua Tampilan Di Excel – Hongkoong
Berikut adalah pertanyaan-pertanyaan yang sering diajukan terkait cara menampilkan dua file Excel pada satu layar dan jawaban dari pertanyaan-pertanyaan tersebut:
FAQ
Pertanyaan: Apakah setiap versi Excel memiliki fitur Snap dan Split?
Jawaban: Fitur Snap dan Split tersedia pada semua versi Excel yang terbaru seperti Excel 2019, 2021, dan Microsoft 365. Namun, fitur ini tidak tersedia pada Excel versi lama seperti Excel 2016 atau yang sebelumnya.
Pertanyaan: Apakah ada cara lain untuk menampilkan dua file Excel pada satu layar?
Jawaban: Selain menggunakan fitur Snap dan Split, ada beberapa metode lain yang dapat Anda gunakan untuk menampilkan dua file Excel pada satu layar. Salah satunya adalah dengan menggunakan aplikasi pengatur tampilan seperti DisplayFusion atau Tile Tabs. Dengan aplikasi ini, Anda dapat memecah layar menjadi beberapa bagian dan menampilkan beberapa jendela Excel pada satu layar secara bersamaan.
Anda juga dapat menggunakan fitur PowerPoint untuk menampilkan dua file Excel pada satu layar. Caranya yaitu dengan mengonversi file Excel ke format gambar dan menempatkannya pada sebuah slide PowerPoint. Anda dapat membuat slide baru dan menempatkan file Excel pertama pada satu sisi dan file Excel kedua pada sisi lain dari slide. Kemudian, atur tampilan layout slide ke tata letak horizontal untuk menampilkan kedua file Excel secara bersamaan. Seperti yang terlihat pada gambar 4.
Gambar 4: Cara menampilkan 2 Excel dalam 1 layar menggunakan PowerPoint
Video Youtube
Berikut ini adalah video yang dapat membantu Anda untuk lebih memahami cara menampilkan dua file Excel pada satu layar:
Video di atas memberikan panduan yang cukup jelas tentang cara menggunakan fitur Snap dan Split pada Excel untuk menampilkan dua file Excel pada satu layar. Namun, dalam video tersebut tidak dibahas cara menggunakan aplikasi pengatur tampilan atau menggunakan PowerPoint untuk menampilkan dua file Excel pada satu layar. Namun, cara tersebut dapat dijelaskan secara detail dalam artikel ini.
Dalam kesimpulannya, terdapat beberapa cara yang dapat Anda gunakan untuk menampilkan dua file Excel pada satu layar dengan mudah. Setiap metode memiliki kelebihan dan kekurangan masing-masing dan mengharuskan persyaratan perangkat lunak tertentu untuk bekerja. Namun, dengan memahami metode-metode yang telah dijelaskan dalam artikel ini, Anda dapat membuat keputusan yang tepat mengenai cara terbaik untuk menampilkan dua file Excel pada satu layar. Semoga artikel ini berguna!