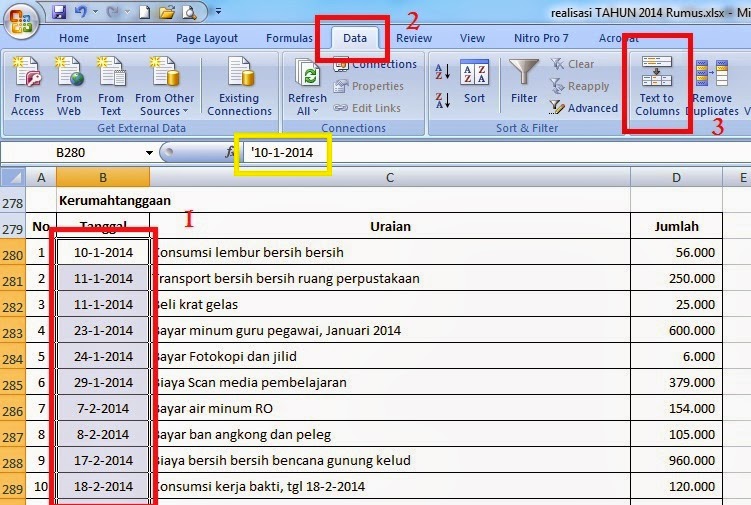Microsoft Excel adalah salah satu program pengolah angka atau pekerjaan berbasis data yang paling favorit digunakan oleh banyak orang, baik itu mahasiswa, akuntan, pegawai kantor, atau bahkan ibu rumah tangga. Program ini sering digunakan untuk mencatat, menyimpan dan mengatur data dalam bentuk tabel. Beberapa fungsi yang sering digunakan dalam Microsoft Excel adalah menambah dan menghapus tanda petik, angka, atau titik. Namun, tidak semua pengguna Microsoft Excel tahu bagaimana caranya. Bahkan, terkadang mereka kesulitan menambah dan menghapus tanda petik di Excel.
Menambahkan Tanda Petik di Excel
Pada umumnya, tanda petik pada Excel digunakan saat memasukkan angka ke dalam cell Excel. Terkadang, Excel dapat memformat angka tersebut secara otomatis. Hal ini terjadi karena fungsi Excel yang mendeteksi nilai angka yang dimasukkan ke dalam cell tertentu. Salah satu cara untuk menghindari masalah tersebut adalah menambahkan tanda petik di Excel. Berikut adalah cara menambahkan tanda petik di Excel:
- Pilih cell di Excel dimana kamu ingin menambahkan tanda petik.
- Tuliskan tanda petik (‘) sebelum angka yang akan dimasukkan ke dalam cell.
- Simpan perubahan dengan menekan tombol “Enter”.
Dengan begitu, Excel akan langsung merespon dengan menampilkan tanda petik di depan angka yang kamu masukkan.
Menghapus Tanda Titik Satu di Excel
Banyak pengguna Excel yang mengalami masalah ketika menghapus tanda titik satu di Excel. Tanda titik satu sendiri biasanya muncul ketika kamu ingin memisahkan angka ribuan atau lebih tinggi. Tidak semua orang menyukai penampilan tanda titik satu pada cell Excel mereka, sehingga mereka ingin menghapusnya. Berikut adalah cara menghapus tanda titik satu di Excel:
- Pilih cell Excel dimana kamu ingin menghapus tanda titik satu.
- Gunakan Ctrl + H pada keyboard untuk membuka opsi “Find and Replace”.
- Masukkan “.” pada kotak “Find what”.
- Masukkan “” (kosong) pada kotak “Replace with”.
- Klik “Replace All” untuk menghapus tanda titik satu dari seluruh cell Excel.
Dengan begitu, tanda titik satu di Excel kamu akan langsung terhapus.
Frequently Asked Questions (FAQ)
Pertanyaan: Apa yang harus saya lakukan jika Excel secara otomatis memformat angka yang saya masukkan?
Jawaban: Salah satu cara untuk menghindari masalah tersebut adalah dengan menambahkan tanda petik sebelum angka yang akan dimasukkan ke dalam cell Excel. Tanda petik tersebut akan memberi tahu Excel bahwa angka tersebut harus diperlakukan sebagai teks dan bukan sebagai angka. Dengan begitu, Excel akan tidak lagi memformat angka yang kamu masukkan ke dalam cell.
Pertanyaan: Bisakah saya menghapus tanda petik dari seluruh cell Excel?
Jawaban: Ya, kamu bisa menghapus tanda petik dari seluruh cell Excel yang memiliki tanda petik dengan menggunakan fungsi “Find and Replace”. Caranya adalah dengan membuka opsi “Find and Replace”, kemudian masukkan tanda petik pada kotak “Find what”, dan kosongkan kotak “Replace with”. Terakhir, klik “Replace All” untuk menghapus seluruh tanda petik dari seluruh cell Excel yang terpilih.
Demikianlah cara menambahkan dan menghapus tanda petik serta tanda titik satu di Excel. Semoga informasi ini bermanfaat bagi para pengguna Microsoft Excel. Oh iya, kamu juga bisa belajar lebih lanjut tentang Microsoft Excel dengan menonton video tutorial berikut ini: