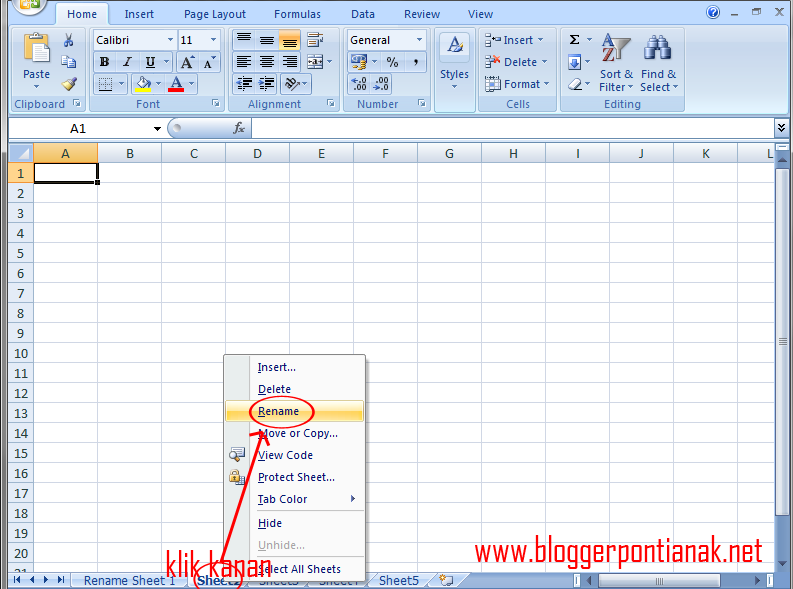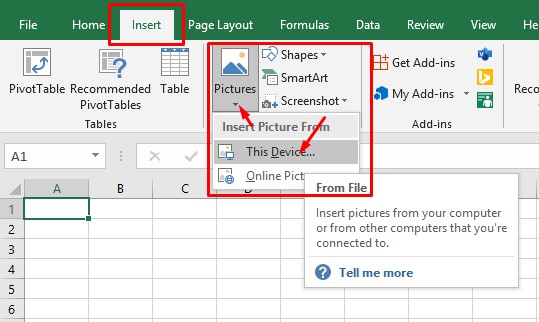Microsoft Excel is one of the most widely used spreadsheet programs in the world. It’s an incredibly powerful tool that can help individuals and businesses alike to organize, store, and manipulate data. However, with all of its features, it can be overwhelming for newcomers. In this article, we will discuss several tips and tricks that will make working with Excel easier and more efficient.
Cara Menghilangkan Garis di Microsoft Excel
When you first start working with Microsoft Excel, you may notice that the gridlines are visible by default. While these lines can help you to align data and information, they can be distracting and make your spreadsheet harder to read. Fortunately, it’s easy to hide these lines:
- Open the Excel spreadsheet that you want to modify.
- Select the cells that you want to remove the gridlines from.
- Click on the “Home” tab in the Excel ribbon.
- Click on the “Border” icon and then click on “No Border.”
With these steps, you have effectively removed the gridlines from your Excel spreadsheet. This can make your data easier to read and your spreadsheet easier to work with.
Cara Rename, Menambahkan/Menghapus dan Mewarnai Sheet di Excel 2007
When you create a new Excel workbook, it comes with three default sheets named “Sheet1,” “Sheet2,” and “Sheet3.” While these names may be useful in some cases, they are often not descriptive enough, and you will need to rename them. Here’s how:
- Right-click on the tab of the sheet that you want to rename.
- Click on “Rename” from the context menu.
- Type a new name for the sheet and then press “Enter.”
But what if you want to add or delete a sheet entirely? Follow these steps:
- Right-click on a sheet tab and select “Insert” or “Delete”.
- To add more than one sheet at a time, click on “Insert” and then select “Worksheet”.
- To delete more than one sheet at a time, hold down the “Shift” key and click on the tabs of the sheets that you want to delete.
Selecting different sheets in your workbook can help you organize your data better, but sometimes it can be hard to tell them apart. To easily distinguish between sheets, you can color-code them:
- Right-click on the tab of the sheet that you want to color-code.
- Click on “Tab Color” from the context menu.
- Select your preferred color from the drop-down list.
Now, you can easily identify which sheet is which with a quick glance.
Cara Menambahkan Gambar di Excel dengan Mudah
Adding images to your Excel spreadsheet can help you display data in a more visually appealing way. Here’s how to do it:
- Click on the cell where you want your image to appear.
- Click on the “Insert” tab in the Excel ribbon.
- Click on the “Picture” icon and select your image from your files.
You can also resize your image by clicking on the edge of the image and dragging it to your desired size. To move your image to a different location within your spreadsheet, click and drag it to a new cell or location.
Cara Menambahkan Kolom di Excel
Adding columns to your Excel spreadsheet can help you organize data better and make calculations more efficiently. Here are two ways to add columns:
- Insert individual columns one at a time:
- Select the column to the right of where you want to insert a new column.
- Right-click and select “Insert.”
- The new column will now appear to the left of the selected column.
- Insert multiple columns at once:
- Select the number of columns to the right of where you want to insert new columns.
- Right-click and select “Insert.”
- The new columns will now appear to the left of the selected columns.
Now, you have successfully added columns to your Excel spreadsheet.
FAQ:
1. How do I change the default font in Excel?
Excel uses a default font for all new workbooks, but you can change this font to your preference:
- Click on the “File” tab in the Excel ribbon.
- Click on “Options” at the bottom of the left-hand menu.
- Select “General” in the left-hand menu.
- Under “When Creating New Workbooks,” select your preferred font and size from the drop-down menus.
- Click “OK” to save your changes.
2. How do I protect my Excel workbook with a password?
If you have sensitive information in your Excel workbook, you may want to password protect it:
- Click on the “File” tab in the Excel ribbon.
- Select “Save As” from the left-hand menu.
- In the “Save As” dialog box, click on the “Tools” drop-down menu in the bottom left corner.
- Select “General Options”.
- In the “General Options” dialog box, enter your password in the “Password to open” and/or “Password to modify” fields.
- Click “OK” and then save your workbook as you normally would.
Excel Tutorials on YouTube
For more in-depth tutorials on Microsoft Excel, there are many YouTube videos available. Here are two highly recommended tutorials:
With these tips and tricks, you can work more efficiently with Microsoft Excel and make it easier to organize, store, and manipulate data. Whether you are a beginner or an experienced user, there is always something new to learn in Excel.