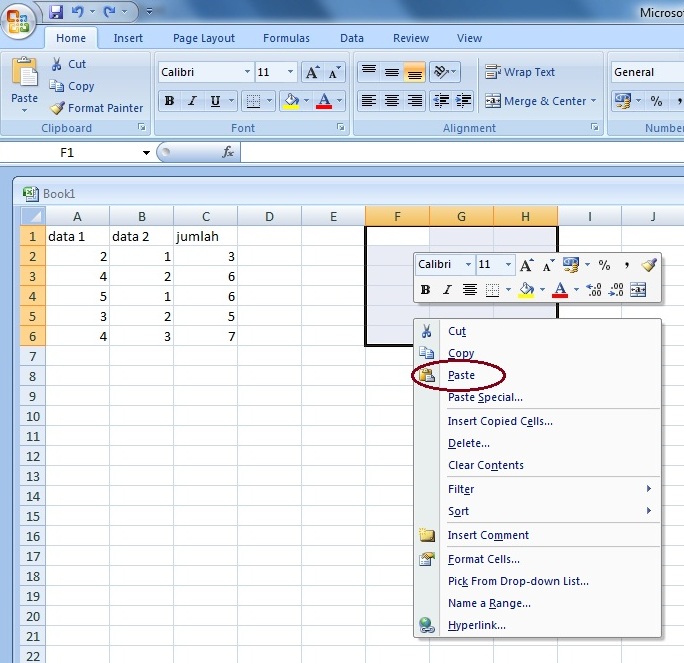Microsoft Excel adalah aplikasi pengolah data yang sangat populer di seluruh dunia, termasuk di Indonesia. Aplikasi ini sangat berguna untuk mengelola data, baik itu untuk tujuan bisnis, pendidikan, atau pun personal. Namun, seringkali pengguna Excel masih kesulitan dalam mengoperasikan fitur-fitur dasar seperti meng-copy cell, menghapus cell kosong, atau menghilangkan garis di Excel. Nah, dalam artikel ini, akan dibahas secara lengkap mengenai beberapa tips dan trik mudah dalam menggunakan Microsoft Excel.
Cara Mengkopy Cell di MS Excel Dengan Mudah
Menyalin data dari satu atau beberapa cell menjadi salah satu operasi dasar dalam Microsoft Excel. Untungnya, proses mengkopy cell di Excel sangatlah mudah dan simpel. Berikut ini adalah cara-cara untuk mengkopy cell di Excel:
1. Mengkopy cell menggunakan mouse
Cara paling mudah dalam mengkopy cell adalah dengan menggunakan mouse. Begini caranya:
- Pilih cell yang akan dikopy
- Positionkan kursor mouse di sebelah kanan cell yang dipilih, tepat pada garis tepi
- Klik tombol kiri mouse dan tahan
- Dorong kursor mouse ke arah cell tujuan
- Lepaskan tombol mouse
Data pada cell yang dipilih akan otomatis terkopy ke cell tujuan.
2. Mengkopy cell menggunakan tombol Copy dan Paste
Fitur Copy dan Paste juga bisa digunakan untuk mengkopy cell di Excel. Begini caranya:
- Pilih cell yang akan dikopy
- Klik kanan mouse di atas cell yang dipilih
- Pilih tombol Copy atau tekan tombol Ctrl+C
- Pilih cell tujuan
- Klik kanan mouse di atas cell tujuan
- Pilih tombol Paste atau tekan tombol Ctrl+V
Data pada cell yang dipilih akan otomatis terkopy ke cell tujuan.
Cara Hapus Cell Kosong di Excel Secara Massal: Go To Special
Pada saat mengolah data dengan Excel, seringkali terdapat cell kosong yang mengakibatkan tabel menjadi sulit dibaca dan memakan waktu yang banyak pada saat mengurusnya. Ada beberapa cara untuk menghapus cell kosong secara massal yang bisa dilakukan oleh pengguna Excel, salah satunya adalah dengan menggunakan fitur Go To Special. Berikut ini adalah langkah-langkah untuk menggunakan fitur Go To Special:
- Pilih range data
- Klik kanan mouse pada salah satu cell terpilih dan pilih opsi “Go to Special…”
- Pilih opsi “Blanks” pada window “Go To Special”
- Klik tombol “OK”
- Seluruh cell kosong pada range data akan terpilih
- Klik kanan mouse dan pilih opsi “Delete” atau tekan tombol “Delete” pada keyboard
- Pilih opsi “Entire row” pada window “Delete” dan klik tombol “OK”
Dengan melakukan langkah-langkah tersebut, seluruh baris yang berisi cell kosong pada range data akan terhapus.
Cara Delete Nama Yang Sama Dalam Excel / Cara Menghapus Data Yang Sama
Seringkali kita diminta untuk menghapus data duplikat pada saat melakukan analisis data di Excel. Datapun bisa memiliki duplikat pada beberapa baris atau kolom. Excel memiliki fitur built-in untuk menghapus data duplikat ini, yaitu menggunakan Duplicate Values tool pada Conditional Formatting. Berikut ini adalah cara-cara untuk menghapus data yang sama di Excel:
1. Menghapus data duplikat menggunakan tool Remove Duplicates
Untuk menghapus data duplikat di Excel, kita bisa menggunakan tool Remove Duplicates. Begini caranya:
- Pilih range data yang akan dihapus duplikat
- Buka tab “Data” pada toolbar Excel
- Pilih opsi “Remove Duplicates” pada group “Data Tools”
- Ceklist field-field yang diperbolehkan untuk menyimpan duplikat
- Klik tombol “OK”
Dengan melakukan langkah-langkah tersebut, Excel akan secara otomatis menghapus data yang duplikat pada range data yang telah dipilih.
2. Menghapus data duplikat menggunakan Conditional Formatting Duplicate Values tool
Cara lain untuk menghapus data duplikat di Excel adalah menggunakan Conditional Formatting tool yang bernama Duplicate Values. Begini caranya:
- Pilih range data yang akan dihapus duplikat
- Buka tab “Home” pada toolbar Excel
- Pilih opsi “Conditional Formatting” pada group “Styles”
- Pilih opsi “Duplicate Values…”
- Pilih apakah ingin menyoroti duplikat atau menghapus duplikat
- Klik tombol “OK”
Dengan melakukan langkah-langkah tersebut, Excel akan menyoroti atau menghapus data yang duplikat pada range data yang telah dipilih.
Cara Menghilangkan Garis di Microsoft Excel
Untuk membuat tabel yang terlihat rapi dan profesional, biasanya kita ingin menghilangkan garis-garis yang terdapat di Microsoft Excel. Kita bisa melakukan hal ini dengan cara mengatur border pada saat kita mem-format cell tertentu. Berikut ini adalah cara-cara untuk menghilangkan garis di Excel:
1. Menghilangkan garis di satu cell/ range cell
Untuk menghapus garis di satu cell / range cell, kita bisa melakukan hal berikut:
- Pilih cell / range cell yang akan dihapus garisnya
- Klik kanan dan pilih “Format Cells…”
- Pilih tab “Border”
- Pilih style garis yang diinginkan
- Klik tombol “OK”
Dengan melakukan langkah-langkah tersebut, garis pada cell / range cell yang telah dipilih akan dihilangkan.
2. Menghilangkan garis di baris / kolom
Untuk menghapus garis pada baris / kolom, kita bisa melakukan hal berikut:
- Pilih baris / kolom yang akan dihapus garisnya
- Klik kanan dan pilih “Delete…”
- Pilih opsi “Entire row” atau “Entire column”
- Klik tombol “OK”
Dengan melakukan langkah-langkah tersebut, garis pada baris / kolom yang telah dipilih akan dihilangkan.
FAQ
1. Bagaimana cara menambahkan video dari YouTube ke dalam Excel?
Untuk menambahkan video dari YouTube ke dalam Excel, Anda harus melakukan hal berikut:
- Buka situs YouTube dan pilih video yang ingin ditambahkan ke Excel
- Copy URL video tersebut
- Buka Excel dan pilih cell tempat video akan ditempatkan
- Klik kanan mouse dan pilih opsi “Hyperlink…”
- Pada window “Insert Hyperlink”, paste URL video tersebut pada field “Address”
- Klik tombol “OK”
Dengan melakukan langkah-langkah tersebut, video dari YouTube akan ditambahkan ke dalam Excel.
2. Apa itu Fitur Freeze Panes di Excel?
Fitur Freeze Panes di Excel digunakan untuk menjaga header tetap terlihat saat Anda menggulirkan halaman. Dengan menggunakan fitur ini, Anda bisa menjaga header tetap terlihat pada baris atau kolom tertentu, bahkan saat Anda menggulirkan halaman. Begini caranya:
- Pilih cell yang ingin dijadikan patokan pembekuan (misalnya, baris 1/kolom A)
- Buka tab “View” pada toolbar Excel
- Pilih opsi “Freeze Panes”
- Pilih jenis pembekuan yang diinginkan (menurut baris atau kolom tertentu)
- Pilihan pembekuan Anda akan diterapkan
Dengan melakukan langkah-langkah tersebut, header akan terus terlihat pada baris atau kolom tertentu, bahkan saat Anda menggulirkan halaman.
Video Tutorial
Demikian beberapa tips dan trik mudah dalam menggunakan Microsoft Excel. Dengan memahami cara kerja dan menguasai fitur-fitur ini, Anda akan lebih efektif dan efisien dalam mengolah data dengan Excel. Semoga artikel ini bermanfaat bagi pembaca.