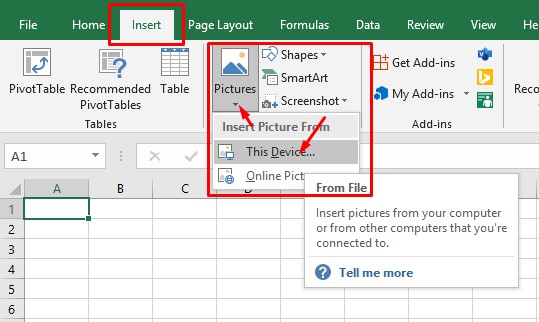Microsoft Excel adalah aplikasi pengolah angka yang sangat populer di seluruh dunia. Dalam mengoperasikan Excel, kita bekerja dengan tabel yang terdiri dari kolom dan baris. Salah satu hal yang paling sering dilakukan ketika menggunakan Excel adalah menambahkan baris atau kolom. Berikut adalah beberapa cara untuk menambahkan baris atau kolom pada spreadsheet.
Cara menambahkan baris atau kolom pada Excel
Ada beberapa cara untuk menambahkan baris atau kolom pada Excel. Berikut ini adalah beberapa di antaranya:
Cara pertama dan paling umum untuk menambahkan baris atau kolom adalah dengan menggunakan menu “Insert”. Untuk menambahkan baris atau kolom, ikuti langkah-langkah berikut:
- Pilih baris atau kolom di mana Anda ingin menambahkan baris atau kolom baru.
- Klik kanan pada pilihan tersebut, dan pilih menu “Insert” dari menu konteks.
- Pilih apakah Anda ingin menambahkan baris atau kolom di sebelah kiri atau kanan (jika Anda memilih kolom) atau di atas atau bawah (jika Anda memilih baris).
- Klik OK.
Seperti yang dapat dilihat, setelah menambahkan kolom atau baris, Excel akan menyesuaikan otomatis seluruh spreadsheet yang terkena dampak dengan menaikkan atau menurunkan sel-sel yang ada di spreadsheet tersebut. Hal ini memudahkan pengguna untuk bergerak cepat ke selanjutnya setelah melakukan perubahan pada spreadsheet.
Cara menambahkan baris atau kolom dengan fitur “Copy and Paste”
Jika Anda ingin menambahkan beberapa baris atau kolom pada saat yang sama, fitur “Copy and Paste” dapat membantu Anda menghemat waktu. Berikut langkah-langkahnya:
- Pilih baris atau kolom yang ingin Anda duplikasi.
- Salin baris atau kolom tersebut dengan menekan tombol Ctrl + C.
- Pilih baris atau kolom di mana Anda ingin menempatkan salinan tersebut.
- Tempel salinan dengan menekan tombol Ctrl + V.
Cara ini sangat efektif ketika Anda ingin menambahkan baris atau kolom di beberapa tempat yang berbeda di dalam spreadsheet.
Cara menambahkan gambar pada Excel
Tidak hanya dapat menambahkan baris atau kolom saja, Anda juga dapat menambahkan gambar pada Excel. Berikut cara menambahkan gambar pada Excel:
- Pilih sel di mana Anda ingin menambahkan gambar.
- Klik pada menu “Insert” dan pilih “Illustrations” dan kemudian pilih “Picture”
- Browse dan pilih gambar yang ingin dodet untuk menambahkannya ke spreadsheet.
- Pilih gambar dan klik “Insert”.
Gambar yang dipilih akan langsung dimasukan di dalam spreadsheet dan dapat disesuaikan dengan cara yang sama dengan sel biasanya.
Melalui cara tersebut, Anda dapat memperkaya tabel pada Excel dengan menambahkan gambar sesuai dengan selera dan kebutuhan.
Cara membuat Satuan M2 di Excel
Terkadang, Anda perlu menentukan satuan ukuran pada kolom di Excel karena hal ini memudahkan dalam melakukan perhitungan. Salah satu contoh satuan ukuran yang paling sering digunakan di Excel dan di bidang properti adalah satuan M2 untuk ukuran luas. Berikut cara membuat satuan M2 di Excel:
- Pilih sel di mana Anda ingin menambahkan satuan M2.
- Ketik “=” kemudian klik sel di mana Anda ingin mengambil angka.
- Ketik “*10000” untuk mengubah meter persegi menjadi sentimeter persegi.
- Kemudian ketikkan kata “cm²” untuk menambahkan satuan meter persegi.
Setelah melakukan langkah-langkah di atas, satuan M2 akan muncul di dalam sel yang dipilih, dan dapat digunakan untuk perhitungan di sel lain.
Cara menambahkan simbol ceklis pada Excel
Terkadang, kita ingin menandai item-item yang sudah selesai dengan simbol ceklis pada Excel. Berikut adalah cara untuk menambahkan simbol ceklis pada Excel:
- Pilih sel di mana Anda ingin menambahkan simbol ceklis.
- Klik pada menu “Insert” dan pilih “Symbol”
- Pilih “Wingdings” pada font drop-down.
- Cari dan klik ceklis, kemudian klik “Insert”.
Setelah menambahkan simbol ceklis, Anda dapat menyalin dan menempelkannya ke sel lain di dalam file Excel Anda.
FAQ
1. Apa kelebihan dari fitur “Copy and Paste” pada Excel?
Kelebihan dari fitur “Copy and Paste” pada Excel adalah meningkatkan kecepatan dan keakuratan dalam menambahkan baris atau kolom. Dengan menyalin dan menempelkan baris atau kolom yang sudah ada, Anda tidak perlu menulis semua data yang sama lagi secara manual.
2. Apakah ada video tutorial Excel terkait dengan topik di atas?
Ya, pasti ada! Berikut adalah satu contoh tutorial Excel tentang cara menambahkan baris atau kolom: