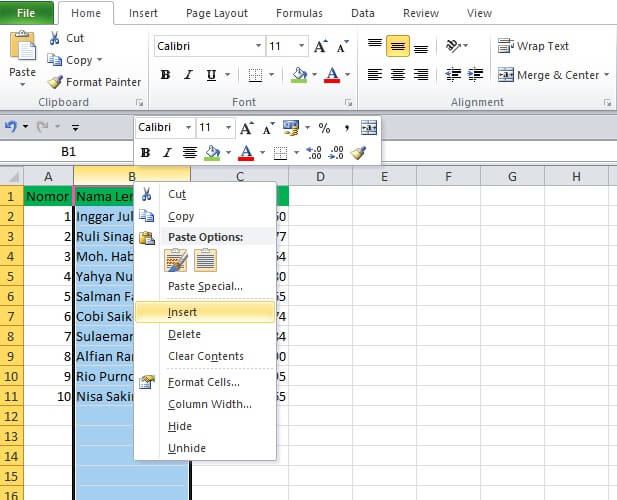Excel adalah salah satu program spreadsheet yang paling banyak digunakan di seluruh dunia. Sebagai alat yang digunakan untuk menyimpan, mengatur, dan mengelola data secara efisien, Excel sangat penting dalam dunia bisnis dan keuangan. Kolom adalah salah satu elemen penting dari program Excel, yang digunakan untuk membantu pengguna mengorganisir data mereka dengan mudah dan efektif.
Cara Menambah Kolom di Excel
Menambahkan kolom baru ke dalam spreadsheet Excel Anda sangat mudah dilakukan. Berikut ini langkah-langkahnya:
- Pertama, Anda harus memutuskan posisi di mana kolom baru tersebut akan berada. Anda dapat menambahkan kolom di antara kolom yang sudah ada, di sebelah kanan atau di sebelah kiri kolom yang ada.
- Kemudian, pilih kolom sebelah kiri atau sebelah kanan dari posisi kolom baru yang diinginkan. Misalnya, jika Anda ingin menambahkan kolom baru di antara kolom B dan kolom C, Anda harus memilih kolom B atau kolom C terlebih dahulu.
- Setelah memilih kolom yang tepat, klik pada bagian atas kolom tersebut (yang memiliki huruf yang menunjukkan nama kolom) untuk memilih kolom tersebut.
- Kemudian, klik kanan pada kolom yang telah dipilih dan pilih “Insert” dalam menu dropdown.
- Anda kemudian akan disajikan dengan beberapa opsi untuk memilih jenis kolom yang ingin Anda tambahkan. Pilih “Entire Column” untuk menambahkan kolom penuh ke bagian spreadsheet.
- Terakhir, klik “Ok” untuk menambahkan kolom baru ke dalam spreadsheet Excel Anda.
Setelah mengetahui cara menambah kolom di Excel, perlu diingat bahwa Anda juga dapat menghapus kolom dengan mudah. Jika Anda ingin menghapus kolom di spreadsheet Excel, cukup pilih kolom yang ingin dihapus, klik kanan pada kolom tersebut, dan pilih “Delete”. Anda kemudian akan diminta untuk mengkonfirmasi tindakan tersebut sebelum kolom benar-benar dihapus dari spreadsheet Anda.
Cara Mengubah Lebar Kolom di Excel
Selain menambahkan dan menghapus kolom, Anda juga perlu mengatur lebar kolom di Excel agar dapat menampilkan data dengan efektif. Berikut ini langkah-langkah untuk mengubah lebar kolom di Excel:
- Pertama, pilih kolom yang ingin Anda ubah lebarnya.
- Kemudian, arahkan kursor mouse ke garis batas kanan kolom tersebut. Kursor mouse akan berubah menjadi tanda panah horizontal bergaris-garis kecil.
- Geser garis batas kanan kolom tersebut ke arah kanan atau kiri untuk menyesuaikan lebar kolom sesuai kebutuhan Anda.
- Anda juga dapat menyesuaikan lebar kolom ke lebar yang tepat dengan mengklik pada bagian atas kolom (yang menunjukkan huruf nama kolom) dan kemudian mengetikkan lebar kolom yang diinginkan di kotak “Width” di bagian “Cells” pada menu “Format”.
FAQ
1. Bagaimana cara menyembunyikan kolom di Excel?
Anda dapat menyembunyikan kolom di Excel dengan mudah. Caranya adalah:
- Pilih kolom atau kolom yang ingin disembunyikan
- Klik kanan pada bagian atas kolom yang dipilih (yang menunjukkan huruf nama kolom) dan pilih “Hide”.
Kolom yang dipilih akan disembunyikan dari tampilan spreadsheet Anda. Jika Anda ingin menampilkan kolom kembali, cukup pilih kolom di sebelah kiri atau kanan kolom yang disembunyikan, klik kanan, dan pilih “Unhide”.
2. Bagaimana cara memperpanjang kolom di Excel agar menampilkan semua teks?
Saat mengetikkan teks di dalam kolom di Excel, terkadang teks tersebut dapat melebihi lebar kolom dan tidak semua teks terlihat. Untuk menyelesaikan masalah ini, Anda dapat memperpanjang kolom agar menampilkan semua teks dengan langkah-langkah berikut:
- Pilih kolom yang ingin diatur
- Klik kanan dan pilih “Format Cells”.
- Pilih tab “Alignment”.
- Pilih opsi “Wrap text” untuk mengatur kolom agar teks yang melebihi lebar kolom dapat dipindahkan ke baris berikutnya.
- Anda juga dapat mengatur “Horizontal” untuk kolom tersebut dengan memilih “Center Across Selection”, yang akan menyebar teks di seluruh kolom secara horizontal.
- Klik “Ok” untuk menyimpan pengaturan Anda.
Video Tutorial Excel
Berikut adalah video tutorial Excel yang bisa membantu Anda mempelajari lebih lanjut berbagai fitur Excel:
Dengan mengetahui cara menambah, menghapus, dan mengatur lebar kolom di Excel, Anda akan bisa mengelola data dengan lebih efektif. Jangan takut untuk mencoba berbagai fitur Excel lainnya agar bisa memaksimalkan program spreadsheet ini untuk kebutuhan bisnis dan keuangan Anda.