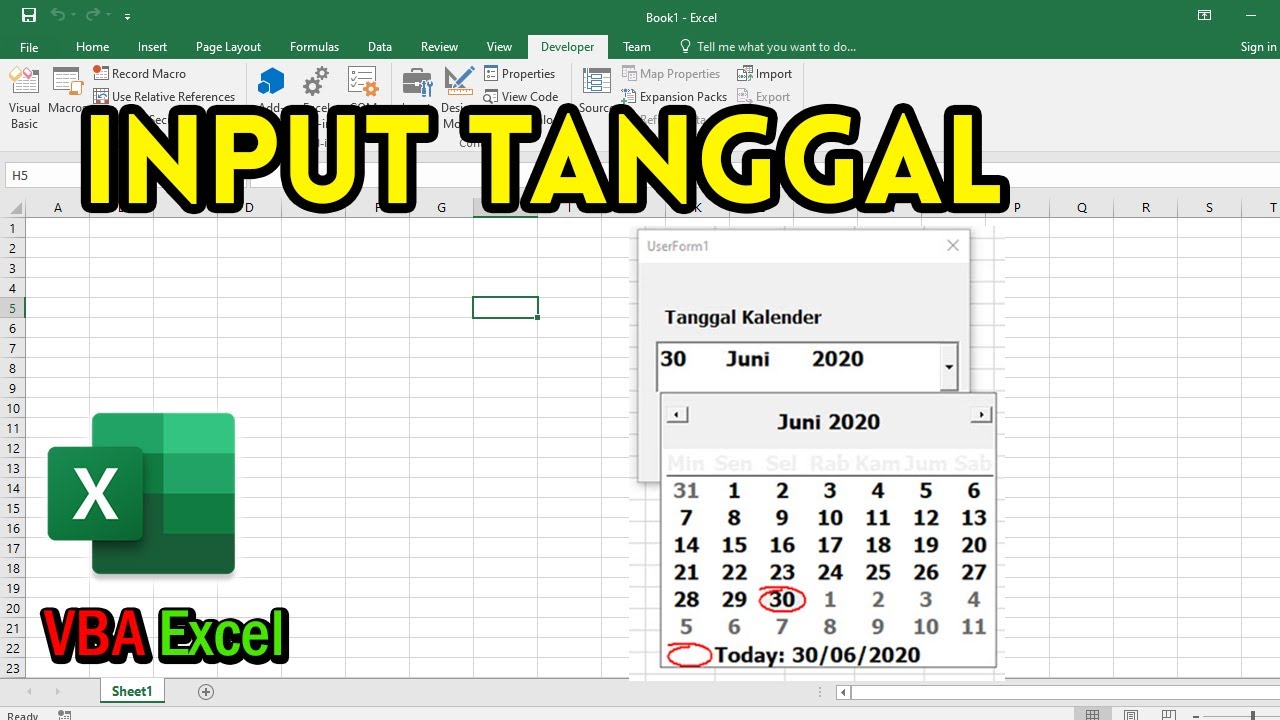Pada artikel ini, kita akan membahas tentang Cara Menambahkan Fitur DateTimePicker pada VBA Excel. Fitur ini sangat penting untuk memudahkan pengguna dalam mengatur pengaturan waktu dan tanggal pada data yang ditampilkan pada lembar kerja Excel. Dengan menggunakan fitur ini, pengguna dapat memilih tanggal dan waktu dalam bentuk dropdown menu yang disediakan secara otomatis pada lembar kerja Excel.
Cara Menambahkan DateTimePicker pada VBA Excel
Untuk menambahkan fitur DateTimePicker pada VBA Excel, ada beberapa langkah yang harus dilakukan. Langkah-langkah ini dapat dicontohkan pada kode program VBA Excel yang akan kita buat nantinya. Berikut ini adalah langkah-langkahnya:
- Open Microsoft Excel dan buka lembar kerja baru
- Klik tombol Alt dan F11 pada keyboard untuk membuka jendela Visual Basic Editor.
- Pada jendela Project Explorer, klik kanan pada nama proyek dan pilih Insert > Module. Nama modul baru akan muncul di bawah nama proyek.
- Ketik kode program berikut ini di dalam modul:
Private Sub Worksheet_SelectionChange(ByVal Target As Range)
Application.EnableEvents = False
If Target.Cells.Count = 1 Then
If Target.Column = 3 Then
With Target.Offset(0, 1)
.Validation.Delete
.Value = ""
End With
With Target.Offset(0, 1).Validation
.Add Type:=xlValidateList, AlertStyle:=xlValidAlertStop, _
Operator:=xlBetween, Formula1:="=DateDropDown"
End With
ElseIf Target.Column = 4 Then
With Target.Offset(0, 1)
.Validation.Delete
.Value = ""
End With
With Target.Offset(0, 1).Validation
.Add Type:=xlValidateList, AlertStyle:=xlValidAlertStop, _
Operator:=xlBetween, Formula1:="=TimeDropDown"
End With
End If
End If
Application.EnableEvents = True
End Sub
Private Sub Workbook_Open()
With ThisWorkbook.Names.Add("DateDropDown", _
"=" & Join(Application.Transpose(Range("A2:A10").Value), ";") & "")
End With
With ThisWorkbook.Names.Add("TimeDropDown", _
"=" & Join(Application.Transpose(Range("A12:A20").Value), ";") & "")
End With
End SubPada kode program di atas, terdapat dua prosedur yaitu Worksheet_SelectionChange dan Workbook_Open:
- Worksheet_SelectionChange digunakan untuk menambahkan fitur DateTimePicker pada kolom tanggal dan waktu pada lembar kerja, dan
- Workbook_Open digunakan untuk membuat dropdown menu untuk tanggal dan waktu.
Pada prosedur Worksheet_SelectionChange, Range(“A2:A10”) digunakan untuk menentukan tanggal yang akan ditampilkan pada dropdown menu tanggal, sedangkan Range(“A12:A20”) digunakan untuk menentukan waktu yang akan ditampilkan pada dropdown menu waktu. Anda dapat mengganti range dengan tanggal dan waktu sesuai kebutuhan Anda.
Jika Anda ingin menguji kode program ini, taruhkan kode program pada editor Visual Basic, simpan sebagai VBA Excel Macro-Enabled Workbook (xlsm) atau Excel Macro-Enabled Template (xltm), dan jalankan lembar kerja.
FAQ
Berikut adalah pertanyaan umum seputar Cara Menambahkan Fitur DateTimePicker pada VBA Excel:
1. Apa itu fitur DateTimePicker pada VBA Excel?
DateTimePicker adalah fitur pada VBA Excel untuk menampilkan dropdown menu tanggal dan waktu pada lembar kerja Excel. Fitur ini memudahkan pengguna dalam menentukan tanggal dan waktu pada data yang ditampilkan pada lembar kerja.
2. Bagaimana cara menambahkan fitur DateTimePicker pada VBA Excel?
Anda dapat menambahkan fitur DateTimePicker pada VBA Excel dengan cara menambahkan kode program VBA Excel pada lembar kerja Excel. Anda dapat mengikuti langkah-langkah yang telah dijelaskan di atas atau menggunakan contoh kode program di atas untuk menambahkan fitur DateTimePicker pada lembar kerja Excel.
Cara Menambah Tabel Pada Excel & Cara Menghapus
Menambah tabel pada Excel adalah hal yang umum dilakukan ketika membuat lembar kerja atau dokumen dalam format tabel. Namun sebelum menambahkan tabel, pastikan bahwa data yang akan dimasukkan telah siap dan terorganisir dengan baik. Berikut ini adalah langkah-langkah untuk menambahkan tabel pada Excel:
- Buka Excel dan buat lembar kerja baru.
- Pada lembar kerja, pilih sel-sel yang akan dimasukkan ke dalam tabel.
- Klik Tombol Tabel pada Ribbon Excel atau gunakan shortcut Ctrl + T pada keyboard.
- Pada jendela Tabel, pastikan bahwa range yang dipilih sudah benar. Jika tidak, Anda dapat mengubah range dengan mengklik kotak isian di samping Data range. Setelah itu, pilih centang pada kotak My table has headers jika data yang dipilih sudah memiliki header.
- Klik OK.
Setelah Anda berhasil menambahkan tabel, berikut adalah cara menghapusnya:
- Pilih sel-sel yang berada dalam tabel yang ingin dihapus.
- Klik Tombol Tabel pada Ribbon Excel.
- Pada jendela Tabel, klik tombol Options.
- Klik tombol Convert to range.
- Klik OK pada kotak konfirmasi.
Dengan demikian, tabel yang telah ditambahkan akan dihapus dari lembar kerja Excel.
Conclusion
Pada artikel ini, kita telah membahas tentang Cara Menambahkan Fitur DateTimePicker pada VBA Excel dan Cara Menambah Tabel Pada Excel & Cara Menghapus. Fitur-fitur tersebut sangat penting dalam melakukan pengolahan data pada Excel. Dengan menambahkan fitur DateTimePicker, pengguna dapat memudahkan pengaturan waktu dan tanggal pada data yang ditampilkan pada lembar kerja Excel, sedangkan dengan menambah tabel, pengguna dapat mengorganisir data lebih rapi. Jika Anda memiliki pertanyaan atau komentar seputar topik ini, silakan berikan komentar pada kolom di bawah ini. Terima kasih sudah membaca dan semoga bermanfaat!