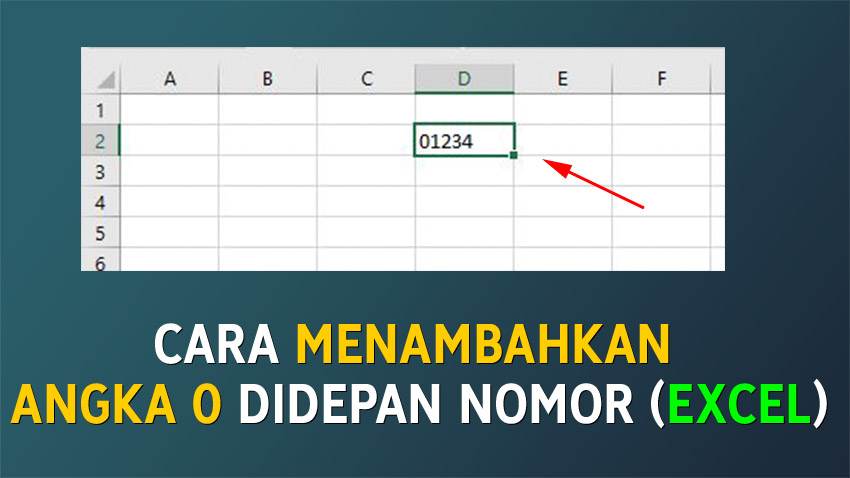Microsoft Excel is a powerful tool used for working with data, from simple calculations to complex analyses. Here are some tips and tricks to help you make the most out of your Excel experience.
Cara Menambahkan Angka Nol ‘0’ Didepan Nomor Pada Excel
If you work with numbers in Excel, you may want to add leading zeros to make them easier to read or to maintain a consistent number of digits. To add leading zeros to a number in Excel, follow these steps:
- Select the cell or range of cells that you want to format.
- Right-click on the selected cells, and choose “Format Cells” from the context menu.
- In the Format Cells dialog box, select the “Custom” category.
- In the “Type” field, enter the number of zeros you want to add followed by a comma, followed by the format code for the type of data. For example, to add two leading zeros to a number formatted as text, enter “00,” and then “@”.
- Click “OK” to apply the formatting to the selected cells.
Cara Menghapus & Menambah Baris dan Kolom pada Excel
If you need to insert or delete rows or columns in Excel, you can do so easily. Here are the steps to follow:
- Select the row or column you want to insert or delete by clicking on the row or column header.
- Right-click on the selected row or column header, and choose “Insert” or “Delete” from the context menu.
- If you choose “Insert,” a new row or column will be inserted above or to the left of the selected row or column.
- If you choose “Delete,” the selected row or column will be deleted, and all data to the right or below the selected row or column will be shifted to fill the gap.
Cara menambah sheet di Microsoft Excel 2007
Microsoft Excel allows you to work with multiple sheets in a workbook, which can be useful for organizing your data. To add a new sheet in Excel, follow these steps:
- Click the “Insert Worksheet” button located to the right of the sheet tabs at the bottom of the Excel window.
- A new sheet will be added to the right of the currently selected sheet tab.
- To rename the new sheet, double-click on the sheet tab and enter a new name for the sheet.
Cara merubah angka 0 menjadi – di excel
If you need to change the appearance of zeroes in a column of data, such as replacing them with a dash or hyphen, you can do so using the Find and Replace feature in Excel. Here’s how:
- Select the column of data that contains the zeroes you want to replace.
- Press “Ctrl + H” on your keyboard to open the Find and Replace dialog box.
- In the “Find what” field, enter “0”.
- In the “Replace with” field, enter “-” or whatever character you want to use to replace the zeroes.
- Click “Replace All” to make the changes.
Cara Agar Angka Nol Tidak Hilang Di Excel
Excel has a tendency to remove leading zeros from numbers, which can be a problem if you’re working with data that contains a lot of numbers with leading zeroes, such as phone numbers or zip codes. To prevent Excel from removing leading zeros, follow these steps:
- Select the column of data that contains the numbers with leading zeros.
- Right-click on the selected cells, and choose “Format Cells” from the context menu.
- In the Format Cells dialog box, select the “Custom” category.
- In the “Type” field, enter the number of zeros you want to add followed by a comma, followed by the format code for the type of data. For example, to add two leading zeros to a number formatted as text, enter “00,” and then “@”.
- Click “OK” to apply the formatting to the selected cells.
Frequently Asked Questions (FAQs)
Q: How do I create a chart in Excel?
A: To create a chart in Excel, follow these steps:
- First, select the range of cells that you want to include in the chart.
- Next, click the “Insert” tab on the ribbon menu.
- Click the type of chart you want to create from the “Charts” group.
- Excel will create the chart and display it on your worksheet.
Q: How do I freeze panes in Excel?
A: Freezing panes in Excel can be useful if you have a large spreadsheet that you need to scroll through, but you want to keep the headers or other important information visible as you scroll. To freeze panes in Excel, follow these steps:
- Select the row or column below or to the right of the cells that you want to freeze.
- Click the “View” tab on the ribbon menu.
- Click “Freeze Panes” in the “Window” group.
- Excel will freeze the panes below or to the right of the selected cell(s).
Video Tutorial: Excel Basics for Beginners
For those of you who are new to Excel or need a refresher, here’s a helpful video tutorial from Technology for Teachers and Students that covers Excel basics for beginners: