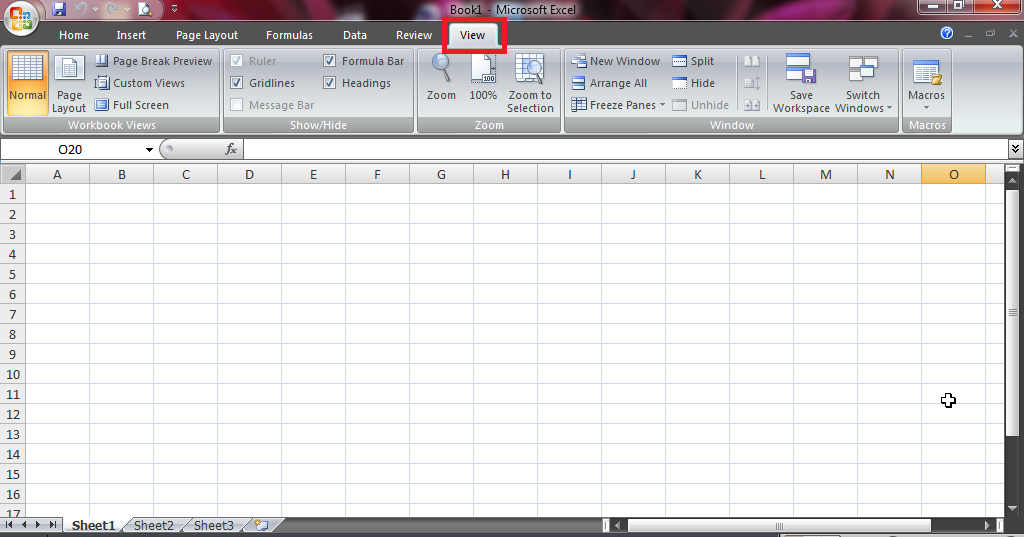Microsoft Excel dan Microsoft Word adalah aplikasi populer yang banyak digunakan dalam bidang bisnis, akuntansi, dan administrasi. Meski memiliki fitur yang kuat dan canggih, namun beberapa pengguna masih mengalami kesulitan dalam mengoperasikan alat ini secara optimal, terutama dalam mengelola toolbar. Berikut ini adalah panduan lengkap dan singkat tentang cara memunculkan toolbar di Excel dan Word.
Cara Memunculkan Toolbar di Excel
Jika toolbar di Excel tidak muncul, Anda dapat mengikuti langkah-langkah berikut:
- Pastikan Microsoft Excel Anda terbuka. Dalam program ini, Anda dapat membuka file Excel yang ingin Anda gunakan. Buka dokumen atau buat spreadsheet baru.
- Klik tombol “View” di bagian atas layar.
- Klik kotak centang yang terletak di samping “Toolbar”.
- Cari toolbar yang hilang dalam daftar toolbar yang tersedia.
- Centang kotak samping toolbar yang ingin Anda tampilkan.
- Selesai, Anda sekarang dapat melihat toolbar yang telah ditampilkan.
Cara Memunculkan Toolbar di Word
Jika toolbar di Word tidak muncul, Anda dapat mengikuti langkah-langkah berikut:
- Pastikan Microsoft Word terbuka. Dalam program ini, Anda dapat membuka file Word yang ingin Anda gunakan. Buka dokumen atau buat dokumen baru.
- Klik tombol “View” di bagian atas layar.
- Klik kotak centang di samping “Toolbar”.
- Cari toolbar yang hilang dalam daftar toolbar yang tersedia.
- Centang kotak samping toolbar yang ingin Anda tampilkan.
- Selesai, Anda sekarang dapat melihat toolbar yang telah ditampilkan.
FAQ
1. Apa bedanya Ribbon dan Toolbar di Microsoft Office?
Ribbon dan toolbar adalah dua fitur yang sangat berbeda tetapi memungkinkan pengguna untuk mengakses alat tertentu di Microsoft Office. Toolbar adalah kotak alat yang berguna untuk menyediakan akses cepat ke berbagai fungsi pada aplikasi tertentu. Mereka mungkin berisi perintah, opsi, dan alat yang sama sekali berbeda. Di sisi lain, Ribbon adalah panel atas yang terdiri dari ikon dan tab yang membantu pengguna mengakses sejumlah besar fungsi dan alat yang tersedia dalam aplikasi.
2. Bagaimana mengembalikan toolbar di Excel?
Jika seluruh toolbar hilang, Anda dapat mengembalikannya dengan cara:
- Pastikan Microsoft Excel Anda terbuka. Dalam program ini, Anda dapat membuka file Excel yang ingin Anda gunakan. Buka dokumen atau buat spreadsheet baru.
- Klik tombol “View” di bagian atas layar.
- Pada opsi terakhir di ribbon, yaitu “Customize the Ribbon”, klik kotak centang di samping “Toolbar”.
- Cari toolbar yang hilang dalam daftar toolbar yang tersedia.
- Centang kotak samping toolbar yang ingin Anda tampilkan.
- Selesai, Anda sekarang dapat melihat toolbar yang telah ditampilkan.
Include Video YouTube
Berikut adalah video tutorial tentang cara memunculkan toolbar di Word:
Semoga panduan dan tips ini membantu Anda mengoptimalkan penggunaan Microsoft Excel dan Microsoft Word agar dapat mencapai hasil yang maksimal dalam pekerjaan Anda. Jangan ragu untuk mencoba dan eksperimen sendiri. Tetap semangat dan bersemangat dalam belajar!