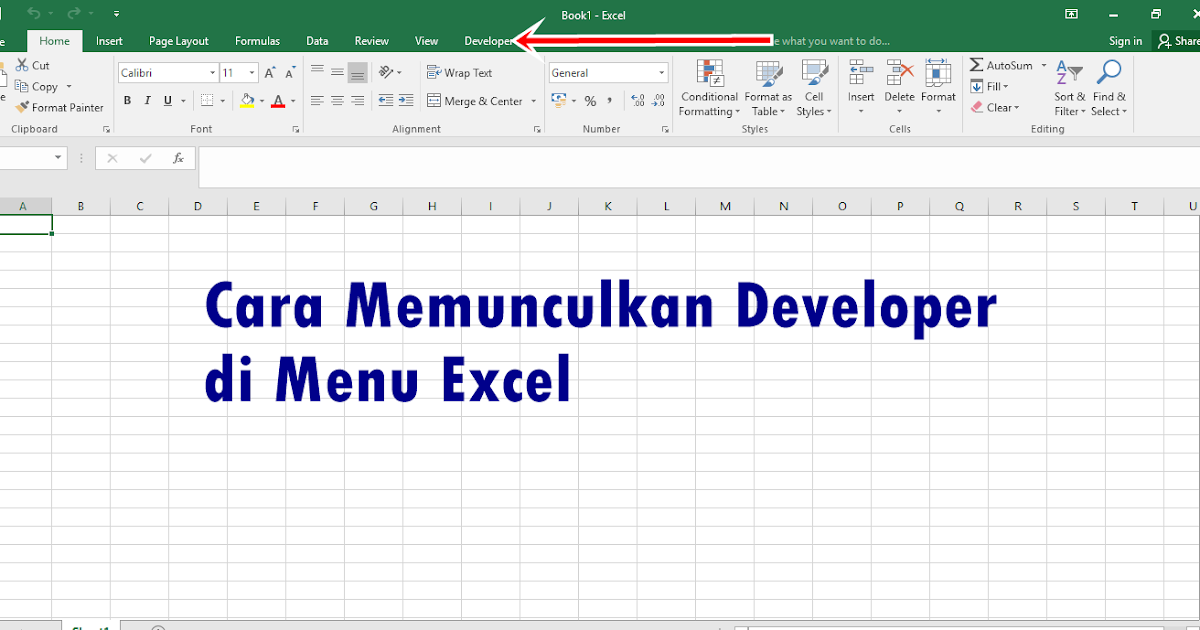Excel adalah program spreadsheet yang dikembangkan oleh Microsoft. Saat ini program ini sudah dirilis ke berbagai versi, mulai dari Excel 97 hingga versi terbaru yaitu Excel 365. Salah satu fitur yang paling sering digunakan oleh para pengguna Excel adalah Analisis Data. Fitur ini merupakan suatu alat yang memudahkan pengguna Excel untuk melakukan analisis terhadap data yang mereka miliki. Namun, terkadang pengguna Excel merasa kesulitan dalam memunculkan Menu Analisis Data atau fitur Analisis Data yang ada di Excel. Oleh karena itu, dalam artikel ini kami akan memberikan cara-cara untuk memunculkan Menu Analisis Data pada Excel.
Cara Memunculkan Menu Analisis Data pada Excel
Cara untuk memunculkan Menu Analisis Data pada Excel bisa dilakukan dengan beberapa langkah sederhana. Berikut ini adalah cara-cara untuk memunculkan Menu Analisis Data pada Excel:
1. Aktifkan Add-in Analisis Data pada Excel
Untuk memunculkan Menu Analisis Data pada Excel, pertama-tama Anda harus mengaktifkan Add-in Analisis Data pada Excel. Add-in Analisis Data adalah suatu tambahan fitur pada Excel yang tidak secara otomatis aktif ketika pengguna menginstal program Excel pada komputer mereka. Untuk mengaktifkan Add-in Analisis Data pada Excel, Anda dapat melakukan langkah-langkah berikut:
- Klik tombol File pada pojok kiri atas layar Excel Anda
- Pilih Opsi pada pilihan yang tersedia di sebelah bawah
- Pilih Add-ins di sebelah kiri jendela Opsi
- Klik Analisis Data ke daftar pada Manage:
Setelah itu, klik pada Go. Kemudian akan muncul jendela Add-ins yang memungkinkan Anda untuk menginstal Add-in Analisis Data. Caranya adalah sebagai berikut:
- Cari Add-in Analysis ToolPak, Analysis ToolPak, atau Solver Add-in, lalu centang kotak cek di sebelahnya
- Klik OK
Setelah itu, Add-in Analisis Data sudah aktif dan Menu Analisis Data akan muncul di ribbon Excel yang berisi kumpulan tab dan grup-fitur yang terkait. Jika Anda tidak menemukan Menu Analisis Data pada Excel, cobalah untuk mencari dalam tab Add-Ins atau Cobalah untuk melakukannya pada Microsoft Excel lainnya.
FAQ
Kami akan memberikan beberapa pertanyaan yang mungkin Anda miliki seputar analisis data pada Excel dan jawabannya:
Pertanyaan 1: Apa saja fungsi Analisis Data pada Excel?
Jawaban: Analisis Data merupakan fitur terpenting dalam Excel, hal ini karena fitur ini membantu Anda untuk menganalisa data dan informasi dalam jumlah besar. Fungsi Analisis Data pada Excel yaitu:
- Regresi Linier
- Z-test
- Uji-t dan chi-square
- Preditif dan Forecast
- Descriptive statistics
- Korelasi, dan masih banyak lagi.
Pertanyaan 2: Bagaimana caranya untuk membuat histogram pada Excel?
Jawaban: Histogram merupakan salah satu analisis data pada Excel yang berguna untuk melihat distribusi data yang Anda miliki. Berikut ini adalah cara untuk membuat histogram pada Excel:
- Pastikan Anda memiliki data yang ingin diplot ke histogram. Misalnya, data nilai ujian dari suatu siswa
- Klik pada Menu Data pada toolbar
- Pilih opsi Data Analysis darlist yang muncul
- Sebuah jendela akan muncul, kemudian pilih Histogram pada kolom Analisis Tools
- Klik OK jika semua opsi sudah terpilih
- Isi opsi Histogram dengan data range yang diinginkan
- Pada Kolom Output optionisi range Output location
- Kemudian, pada kolom Chart output pilih kotak Histogram Chart Untuk membuat histogram
- Klik OK
Selamat, histogram berhasil dibuat. Secara default, histogram akan dibuat pada worksheet yang sama dengan lokasi data. Jika Anda ingin memindahkannya ke worksheet yang berbeda, cukup pilih direktori output pada output options.
Video Tutorial
Selain menggunakan artikel pilar ini, Anda dapat juga menonton video tutorial berikut ini yang menjelaskan cara memunculkan Menu Analisis Data pada Excel:
Dengan menonton video tutorial ini, Anda akan lebih mudah dalam memahami langkah-langkah yang harus dilakukan untuk memunculkan Menu Analisis Data pada Excel.
Kesimpulan
Analisis Data pada Excel merupakan fitur yang sangat berguna bagi para pengguna Excel, terutama bagi mereka yang mengolah data dalam jumlah besar. Dalam artikel ini, kami telah menjelaskan cara untuk memunculkan Menu Analisis Data pada Excel dan beberapa pertanyaan serta jawaban seputar fitur Analisis Data pada Excel. Semoga artikel ini dapat membantu Anda untuk menggunakan fitur Analisis Data pada Excel dengan lebih mudah dan efisien.