Excel merupakan salah satu program komputer yang sering digunakan baik dalam dunia bisnis, akademik, maupun pribadi. Dalam penggunaannya, banyak orang mengalami kesulitan dalam mengolah data menggunakan Excel. Oleh karena itu, dalam artikel ini akan dibahas mengenai cara-cara untuk mempermudah pengolahan data menggunakan Excel.
 Membuat Excel Search Engine Banyak Kolom
Membuat Excel Search Engine Banyak Kolom
Bagi Anda yang sering bekerja dengan data yang berjumlah banyak, fitur search engine pada Excel akan sangat membantu dalam mencari data yang dibutuhkan. Fitur search engine ini bisa digunakan pada satu kolom maupun berbagai kolom sekaligus.
Untuk membuat search engine pada satu kolom, langkah-langkah yang harus dilakukan adalah sebagai berikut:
- Pilih kolom mana yang ingin dibuat search engine-nya.
- Klik tab “Data” pada menu utama.
- Pada bagian “Sort & Filter”, klik “Filter”.
- Akan muncul tanda panah kecil pada sel atas setiap kolom. Klik panah yang terdapat pada kolom yang ingin dibuat search engine-nya.
- Pada menu dropdown yang muncul, cari dan klik “Filter by Color”.
- Pilih “No Fill” agar tidak memfilter warna apapun.
- Akan muncul tanda filter kecil pada sel atas setiap kolom yang difilter. Klik filter kecil yang terdapat pada kolom yang ingin di-search.
- Masukkan kata atau angka yang ingin dicari.
- Akan muncul daftar data yang memiliki kata atau angka yang dicari.
Untuk membuat search engine pada berbagai kolom sekaligus, langkah-langkah yang harus dilakukan adalah sebagai berikut:
- Pilih sel dimana ingin memulai search engine.
- Klik tab “Data” pada menu utama.
- Pada bagian “Sort & Filter”, klik “Filter”.
- Akan muncul tanda panah kecil pada sel atas setiap kolom. Klik panah yang terdapat pada kolom-kolom yang ingin dibuat search engine-nya.
- Pada menu dropdown yang muncul, cari dan klik “Filter by Color”.
- Pilih “No Fill” agar tidak memfilter warna apapun.
- Akan muncul tanda filter kecil pada setiap kolom yang difilter. Klik salah satu filter kecil dan pilih “Custom”.
- Pada menu “Custom Autofilter”, klik “OR” pada bagian atas jika ingin mencari kedua kondisi yang ada, atau klik “AND” jika ingin mencari data yang memenuhi kedua kondisi yang ada.
- Atur kondisi search engine yang diinginkan.
- Klik “OK”.
- Akan muncul daftar data yang memenuhi kondisi search engine yang telah diatur.
 Mengelompokkan Data di Excel
Mengelompokkan Data di Excel
Pada saat bekerja dengan data, tentu saja kita ingin menjadikannya lebih terorganisir dan mudah dipahami. Salah satu cara untuk menjadikan data lebih terorganisir adalah dengan mengelompokkannya. Dalam Excel, cara mengelompokkan data sangatlah mudah dan sederhana.
Langkah-langkah untuk mengelompokkan data di Excel adalah sebagai berikut:
- Pilih data yang ingin dikelompokkan.
- Klik tab “Data” pada menu utama.
- Pada bagian “Outline”, klik “Group”.
- Pilih opsi “Rows” atau “Columns” tergantung data mana yang ingin dikelompokkan.
- Tentukan jumlah baris atau kolom dalam setiap kelompok dengan memilih berapa angka yang dapat diatur di sebelah kanan. Misalnya, jika ingin mengelompokkan baris data dalam kelompok-kelompok yang berisi 2 baris dalam setiap kelompok, ketik angka “2” pada kolom sebelah kanan.
- Klik “OK”.
- Data akan terkelompokkan secara otomatis sesuai dengan pengaturan yang telah diatur.
 Menampilkan Developer di Excel
Menampilkan Developer di Excel
Bagi seorang pengguna Excel, terkadang kita tidak membutuhkan semua fitur yang terdapat dalam program. Oleh karena itu, pada beberapa versi Excel, beberapa fitur disembunyikan. Salah satu fitur yang seringkali disembunyikan adalah fitur Developer. Fitur ini memiliki banyak tool dan fitur yang membantu pengguna dalam mengolah data di Excel.
Untuk menampilkan fitur Developer, langkah-langkah yang harus dilakukan adalah sebagai berikut:
- Klik tab “File” pada menu utama.
- Pilih “Options”.
- Pada menu “Excel Options”, pilih “Customize Ribbon”.
- Pada bagian kanan, klik “Customize the Ribbon”.
- Pilih “Developer” pada pilihan kiri.
- Klik “Add” ke kanan untuk menambahkan fitur Developer ke menu utama.
- Klik “OK”.
- Fitur Developer akan muncul di menu utama Excel.
 Memunculkan Data Analysis ToolPak di Excel
Memunculkan Data Analysis ToolPak di Excel
Salah satu fitur yang sangat berguna dalam Excel adalah Data Analysis ToolPak. Fitur ini memungkinkan pengguna untuk melakukan analisis data yang lebih kompleks, seperti analisis regresi, analisis varians, dan sebagainya. Sayangnya, pada beberapa versi Excel, fitur ini seringkali tidak terlihat pada menu utama. Berikut adalah langkah-langkah untuk memunculkan Data Analysis ToolPak di Excel:
- Klik tab “File” pada menu utama.
- Pilih “Options”.
- Pada menu “Excel Options”, pilih “Add-Ins”.
- Pada bagian bawah halaman, pastikan “Excel Add-Ins” dipilih di opsi “Manage”.
- Klik “Go” di sebelah kanan opsi “Manage”.
- Pilih “Analysis ToolPak” dan “Solver Add-In”.
- Klik “OK”.
- Data Analysis ToolPak sudah siap digunakan.
 Rumus Excel
Rumus Excel
Rumus adalah salah satu fitur yang paling penting di dalam Excel. Dengan rumus, pengguna bisa secara mudah dan cepat menghitung data dan menjadikannya lebih mudah dipahami. Ada banyak jenis rumus yang tersedia di Excel, tapi di sini kita akan membahas rumus yang paling umum dan seringkali digunakan dalam olahan data.
Berikut adalah beberapa contoh rumus Excel:
- SUM: digunakan untuk menjumlahkan data. Contohnya: =SUM(A1:A10) akan menjumlahkan data pada kolom A dari baris 1 hingga baris 10.
- AVERAGE: digunakan untuk menghitung rata-rata dari data. Contohnya: =AVERAGE(A1:A10) akan menghitung rata-rata dari data pada kolom A dari baris 1 hingga baris 10.
- MAX: digunakan untuk mencari nilai tertinggi dari data. Contohnya: =MAX(A1:A10) akan mencari nilai tertinggi dari data pada kolom A dari baris 1 hingga baris 10.
- MIN: digunakan untuk mencari nilai terendah dari data. Contohnya: =MIN(A1:A10) akan mencari nilai terendah dari data pada kolom A dari baris 1 hingga baris 10.
- COUNT: digunakan untuk menghitung banyaknya data. Contohnya: =COUNT(A1:A10) akan menghitung banyaknya data pada kolom A dari baris 1 hingga baris 10.
FAQ
Berikut adalah beberapa pertanyaan yang sering diajukan mengenai penggunaan Excel:
1. Apa bedanya antara absolute reference dan relative reference pada rumus Excel?
Absolute reference adalah penggunaan referensi tetap untuk suatu sel atau rentang sel. Referensi tetap ini tidak akan berubah saat rumus dipindahkan atau disalin ke sel lain. Contohnya, pada rumus =A1*2, maka seluruh rumus itu akan selalu dihitung dari isi sel A1. Sedangkan relative reference adalah penggunaan referensi yang menyesuaikan dengan sel lain ketika rumus dipindahkan atau disalin ke sel lain. Contohnya, pada rumus =A1*2, jika rumus tersebut disalin ke sel B2, maka rumus tersebut akan secara otomatis menjadi =B2*2.
2. Apa itu pivot table dan bagaimana cara membuatnya di Excel?
Pivot table adalah fitur di Excel yang digunakan untuk meringkas, menghitung, dan menganalisis data. Dengan pivot table, pengguna dapat merubah susunan data menjadi table yang lebih terorganisir dan mudah untuk dipahami. Cara membuat pivot table adalah sebagai berikut:
- Pilih sel data yang ingin dipivot.
- Klik tab “Insert” pada menu utama.
- Pilih “PivotTable” di bagian “Tables”.
- Pilih jenis pivot table yang diinginkan dan tentukan area di mana pivot table akan ditempatkan.
- Tambahkan data ke pivot table dengan menambahkan kolom dan baris yang diinginkan ke bagian “Rows” dan “Columns”, serta menambahkan data yang ingin dianalisis ke bagian “Values”.
- Analisis data menggunakan fitur-fitur yang tersedia pada pivot table.
Video Tutorial Excel
Berikut adalah video tutorial mengenai penggunaan Excel:
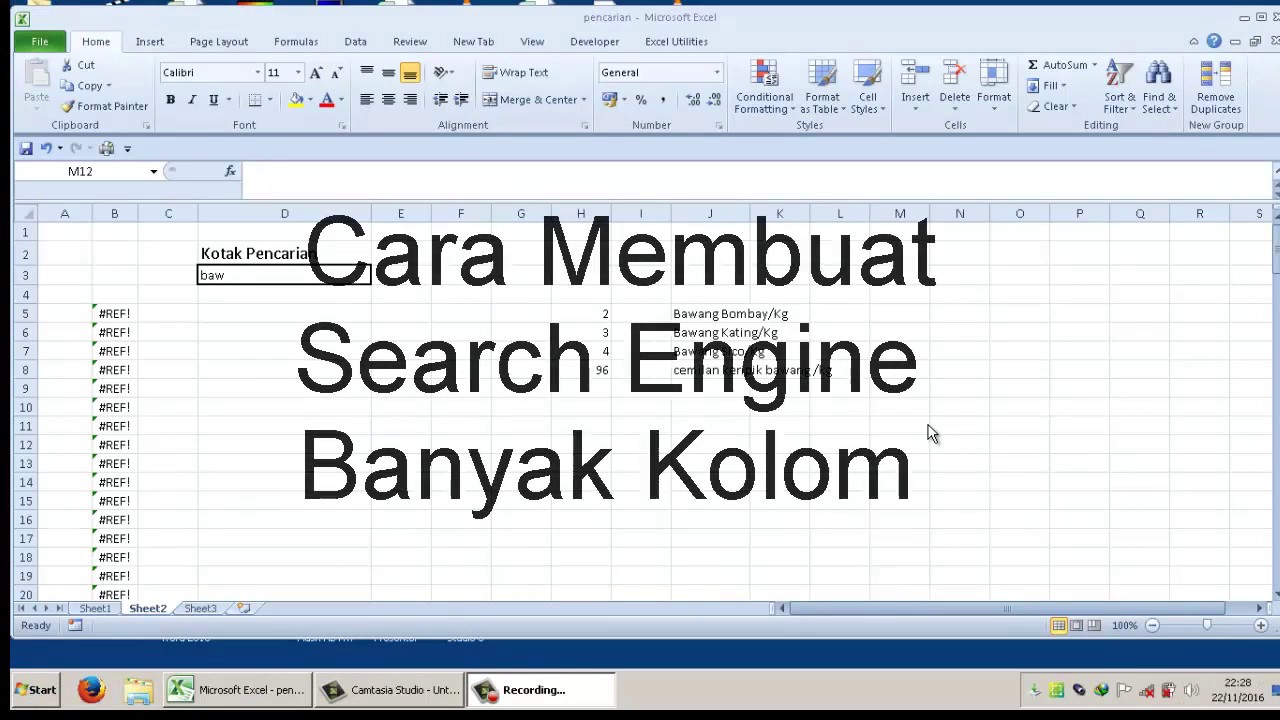 Membuat Excel Search Engine Banyak Kolom
Membuat Excel Search Engine Banyak Kolom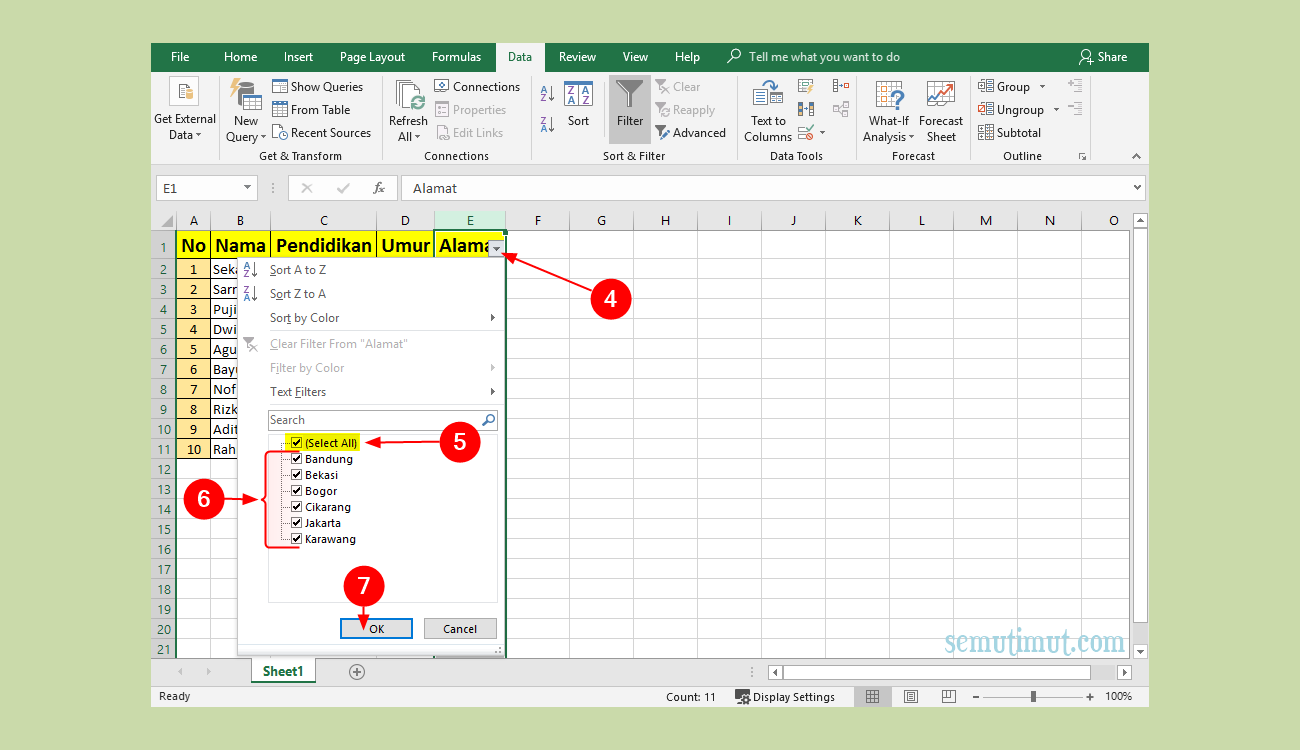 Mengelompokkan Data di Excel
Mengelompokkan Data di Excel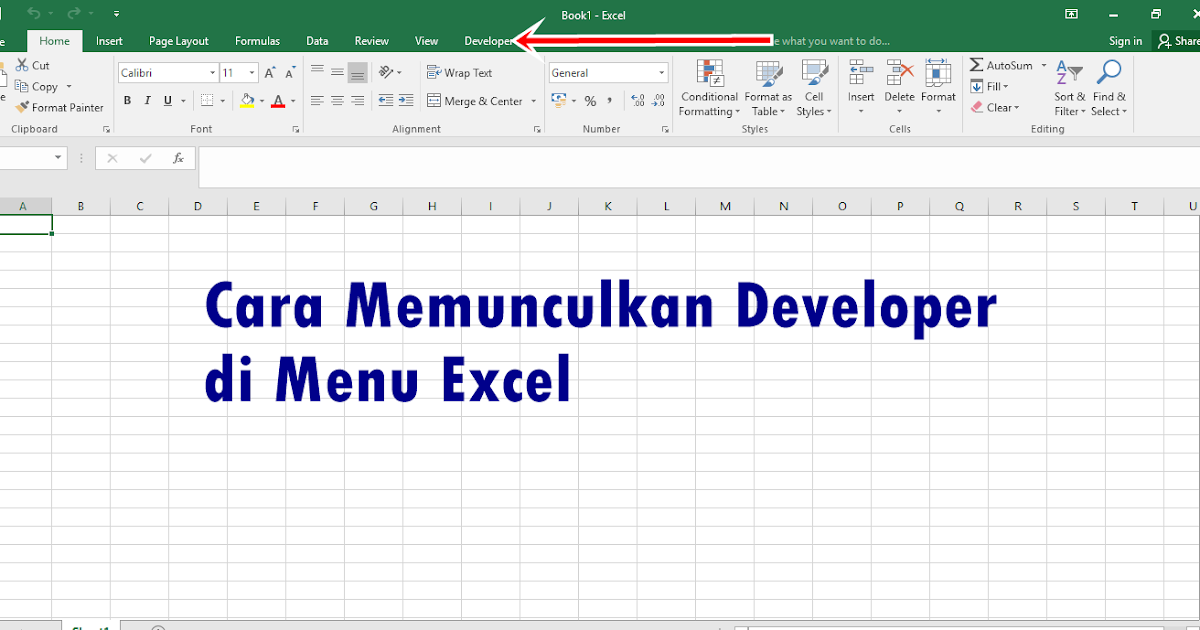 Menampilkan Developer di Excel
Menampilkan Developer di Excel Memunculkan Data Analysis ToolPak di Excel
Memunculkan Data Analysis ToolPak di Excel