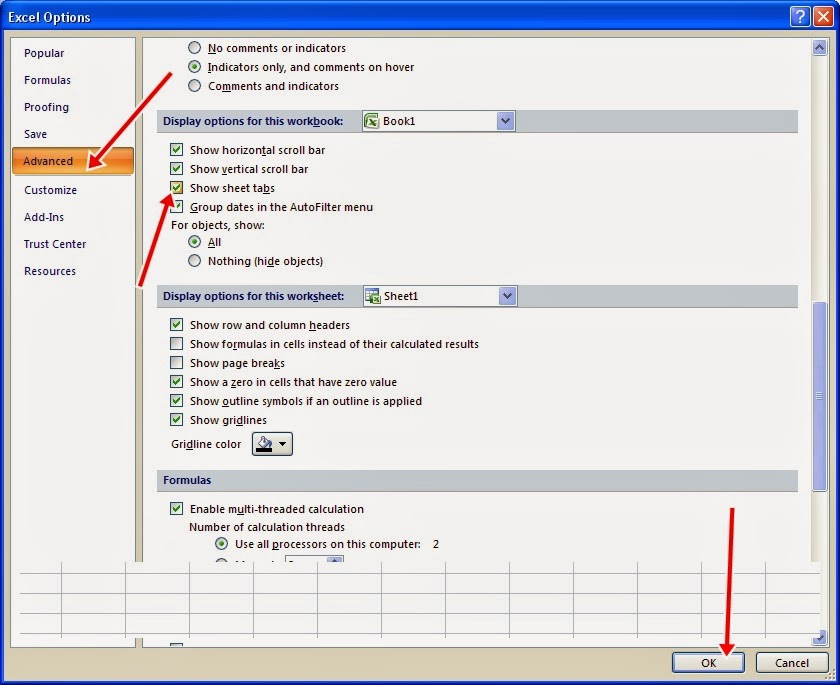Microsoft Excel adalah salah satu aplikasi pengolah angka yang paling populer. Namun, terkadang pengguna mengalami masalah saat ingin memunculkan sheet pada Excel. Jangan khawatir, dalam artikel ini saya akan memberikan tips dan trik untuk memunculkan sheet pada Excel dengan mudah.
Cara Memunculkan Sheet Pada Excel
Langkah-langkah untuk memunculkan sheet pada Excel adalah sebagai berikut:
- Buka file Excel yang ingin diproses.
- Pastikan bahwa Anda berada di lembar kerja (sheet) yang tepat. Untuk memeriksa lembar kerja aktif, silakan perhatikan nama lembar kerja yang terlihat pada bagian bawah layar. Lembar kerja aktif biasanya memiliki latar belakang yang terang atau lebih terang dari lembar kerja lainnya.
- Jika lembar kerja yang ingin dimunculkan tidak terlihat, pilih tombol navigasi lembar kerja pada bagian kiri bawah layar. Tombol navigasi lembar kerja terdiri dari dua tombol panah yang mengarah ke kiri dan ke kanan. Klik tombol panah sesuai arah lembar kerja yang ingin dimunculkan.
Jika Anda masih sulit dalam memahami langkah-langkah di atas, silakan perhatikan gambar di bawah ini:
Cara Mengembalikan Data Microsoft Excel Yang Hilang
Terkadang, saat bekerja dengan Excel, pengguna bisa kehilangan data yang sedang dikerjakan. Jika hal ini terjadi, jangan panik. Berikut adalah cara untuk mengembalikan data Excel yang hilang:
- Gunakan tombol “Ctrl” + “Z” untuk mengembalikan perubahan terakhir. Tombol kombinasi ini umumnya digunakan pada program pengolah kata, spreadsheet, atau aplikasi lainnya untuk melakukan undo atau membatalkan perubahan terakhir pada dokumen.
- Periksa folder “Recycle Bin” pada komputer Anda. Terkadang, pengguna bisa secara tidak sengaja menghapus file Excel dan mengosongkan “Recycle Bin”. Jika hal ini terjadi, jangan khawatir, file tersebut masih bisa dipulihkan dari folder “Recycle Bin”.
Jangan terlalu khawatir saat data Excel Anda hilang. Cobalah langkah-langkah di atas terlebih dahulu, jika masih tidak berhasil, Anda bisa menggunakan perangkat lunak pihak ketiga untuk memulihkan data Excel yang hilang.
Cara Memunculkan Data Analysis ToolPak Di Microsoft Excel 2016
Data Analysis ToolPak adalah add-in untuk aplikasi Microsoft Excel yang digunakan untuk analisis data dan statistik. Namun, terkadang Data Analysis ToolPak tidak tampil di Microsoft Excel 2016. Berikut adalah cara memunculkan Data Analysis ToolPak di Microsoft Excel 2016:
- Buka Microsoft Excel 2016 dan pilih “File”.
- Pilih “Options” pada menu “File”.
- Klik “Add-Ins” pada menu sisi-kiri.
- Pilih “Manage” pada bagian bawah dan pilih “Excel Add-ins” pada kotak dialog yang muncul. Klik “Go”.
- Cari dan pilih “Data Analysis ToolPak” pada kotak dialog “Add-Ins”. Klik “OK” untuk mengaktifkan add-in.
FAQ
1. Bagaimana cara mengunci lembar kerja di Excel?
Untuk mengunci lembar kerja di Excel, ikuti langkah-langkah di bawah ini:
- Pilih lembar kerja yang ingin dikunci.
- Klik kanan pada tab lembar kerja dan pilih “Protect Sheet”.
- Pilih opsi yang diinginkan, seperti membatasi pengguna untuk menambah atau menghapus data.
- Masukkan kata sandi (password) untuk mengunci lembar kerja. Jangan lupa untuk menyimpan kata sandi tersebut agar Anda bisa membuka lembar kerja kembali.
- Klik “OK” untuk menyimpan perubahan.
2. Apakah Excel bisa digunakan secara online?
Ya, Microsoft Excel juga bisa digunakan secara online melalui aplikasi Office Online. Aplikasi ini bisa diakses melalui browser dan cocok untuk digunakan pada perangkat mobile. Namun, fitur yang tersedia pada Office Online terbatas dibandingkan dengan aplikasi desktop.