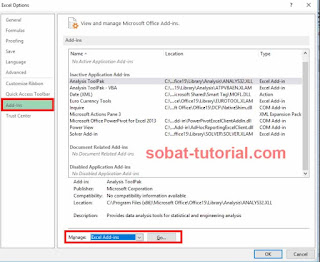Microsoft Excel adalah salah satu perangkat lunak yang paling populer dan sering digunakan untuk analisis data dan perhitungan. Namun, fitur Analisis Data atau Data Analysis ToolPak yang ada di dalam Microsoft Excel umumnya tidak diaktifkan secara default sehingga kita harus memunculkannya terlebih dahulu sebelum dapat menggunakannya.
Cara Memunculkan Data Analysis ToolPak Di Microsoft Excel
Untuk memunculkan Data Analysis ToolPak di Microsoft Excel, ada beberapa langkah yang perlu dilakukan, yaitu:
- Buka menu File
- Pilih Options atau Opsi
- Pilih Add-Ins atau Add-ons
- Pilih Manage: Excel Add-ins atau Kelola: Add-ins Excel
- Klik Go atau Lanjutkan
- Centang Analysis ToolPak atau Data Analysis ToolPak
- Klik OK
Setelah melakukan langkah-langkah di atas, maka Data Analysis ToolPak sudah aktif dan bisa langsung digunakan di Microsoft Excel. Untuk membuka Analyze atau Analisis, cukup klik pada Ribbon Tab Data dan temukan Analyze atau Analisis.
Cara Memunculkan Data Analysis di Excel
Sama seperti langkah-langkah sebelumnya, untuk memunculkan Data Analysis di Excel, ada beberapa langkah yang perlu dilakukan, yaitu:
- Buka Excel
- Klik Ribbon Tab Data
- Pilih Analisis
- Pilih Data Analysis
Setelah melakukan langkah-langkah di atas, maka Data Analysis sudah aktif dan bisa langsung digunakan di Microsoft Excel.
Frequently Asked Questions (FAQ) about Data Analysis ToolPak in Microsoft Excel
1. Apa itu Data Analysis ToolPak?
Data Analysis ToolPak adalah add-in atau tambahan fitur pada Microsoft Excel yang berisi berbagai macam tools atau alat untuk analisis data, termasuk statistik, analisis regresi, dan prediksi. Fitur ini berguna bagi orang-orang yang bekerja dengan data dalam pekerjaan atau studi mereka.
2. Bagaimana cara menggunakan Analysis ToolPak?
Untuk menggunakan Analysis ToolPak, langkah-langkahnya adalah sebagai berikut:
- Buka Microsoft Excel
- Klik Ribbon Tab Data
- Pilih Analisis atau Analyze
- Pilih tool atau alat analisis yang diinginkan
- Masukkan data atau range data untuk dikalkulasi atau dianalisis
- Klik OK atau Oke
Setelah melakukan langkah-langkah di atas, maka Analisis sudah dilakukan dan hasilnya akan muncul di tempat yang sudah ditentukan.
Video Youtube tentang Cara Memunculkan Data Analysis ToolPak di Microsoft Excel
Gambar yang Berkaitan dengan Cara Memunculkan Data Analysis ToolPak di Microsoft Excel
Gambar 1 – Cara Memunculkan Data Analysis ToolPak Di Microsoft Excel 2016
Gambar 2 – Cara Memunculkan Data Analysis di Excel – Sobat-Tutorial
Gambar 3 – Cara Memunculkan Data Analysis ToolPak Di Microsoft Excel 2016
Gambar 4 – Cara Memunculkan Menu Analisis Data pada Excel – SangPengajar.com
Gambar 5 – Cara Memunculkan Data Analysis di Excel Macbook – How to turn on data