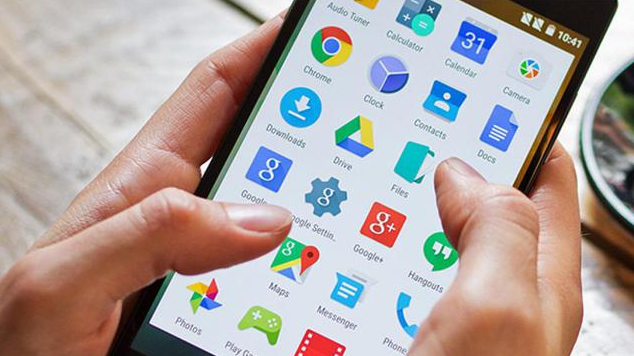Windows is a widely used operating system that has been a staple in the digital world for years. It is used by millions of people around the globe for its user-friendly interface and reliability. However, with so many features available in Windows, it can be challenging to keep up with all the latest tools and tricks. This article aims to introduce you to some of the best ways to optimize your Windows experience.
2 Cara Menambahkan Aplikasi ke Taskbar Windows 10,8,7
One of the most important aspects of using Windows is having quick access to your frequently used applications. This can be done by adding them to the taskbar. The taskbar is located at the bottom of the screen and is a useful tool for navigating through your apps quickly. Here are two simple ways to add your favorite apps to the taskbar:
To add an app to the taskbar using the Start menu, follow these steps:
- Click on the Windows logo in the bottom left corner of the screen to open the Start menu.
- Find the app you want to add to the taskbar. You can either scroll through the list of apps or type the name of the app in the search bar located at the top of the Start menu.
- Right-click on the app and select “Pin to taskbar” from the options menu.
2. Pinning apps to the taskbar from the desktop
If you have an app on your desktop that you want to add to the taskbar, follow these steps:
- Right-click on the app icon on your desktop.
- Select “Pin to taskbar” from the options menu.
Once you have added your desired apps to the taskbar, you can easily launch them by clicking on their icons. You can also rearrange the order of the icons on the taskbar by clicking and dragging them to the desired position.
4 Cara Memunculkan Open Command Windows Here Windows 10
Command Prompt is a powerful tool in Windows that allows users to execute commands and perform various tasks. One of the most useful features of Command Prompt is the ability to open it at any location on your computer. Here are four simple ways to enable “Open Command Window Here” option in Windows 10:
1. Enabling “Open Command Window Here” using the Shift key
To enable this option using the Shift key, follow these steps:
- Open the folder or directory where you want to open Command Prompt.
- Hold down the Shift key and right-click on the white space in the directory window.
- Select “Open command window here” from the menu.
2. Enabling “Open Command Window Here” option through File Explorer toolbar
To enable this option through File Explorer, follow these steps:
- Open File Explorer and navigate to the desired directory.
- Click on the “View” tab in the File Explorer toolbar.
- Click on the “Options” button on the toolbar.
- Select “Change folder and search options” from the drop-down menu.
- In the “Folder Options” window, select the “View” tab.
- Under the “Advanced settings” section, enable the “Launch folder windows in a separate process” option.
- Click “Apply” and then “OK.”
- Right-click on the folder you want to open Command Prompt in and select “Open command window here” from the context menu.
3. Enabling “Open Command Window Here” option using Registry Editor
To enable this option using Registry Editor, follow these steps:
- Open the Registry Editor by pressing the “Windows key” + “R,” type “regedit,” and press “Enter.”
- Navigate to the following registry key: HKEY_CLASSES_ROOT\Directory\shell\cmd
- Change the value of the “Extended” key to “Open command window here.”
- Close the Registry Editor.
- Right-click on the folder you want to open Command Prompt in and select “Open command window here” from the context menu.
4. Enabling “Open Command Window Here” option using PowerShell
To enable this option using PowerShell, follow these steps:
- Open PowerShell with administrative privileges.
- Type the following command and hit Enter:
Set-ItemProperty HKLM:\SOFTWARE\Classes\Directory\Background\shell\cmd -Name "(default)" -Value "Open Command Window Here" - Type the following command and hit Enter:
Set-ItemProperty HKLM:\SOFTWARE\Classes\Directory\Background\shell\cmd -Name "Icon" -Value "cmd.exe" - Close PowerShell.
- Right-click on the folder you want to open Command Prompt in and select “Open command window here” from the context menu.
Now that you have enabled the “Open Command Window Here” option, you can easily access Command Prompt at any location on your computer.
Cara Memunculkan Aplikasi Android yang Hilang di Android
Android is a popular mobile operating system that powers millions of smartphones worldwide. However, some users often face issues with apps disappearing from their devices. If you are facing a similar problem, don’t worry; here’s a simple solution to recover the missing apps:
1. Clear your device’s cache
The first thing you should try is clearing your device’s cache. Here’s how you can do it:
- Go to your device’s “Settings” and select “Apps.”
- Find the app that’s missing and tap on it.
- Select “Storage” and then “Clear cache.”
- Reboot your device and see if the app reappears.
2. Reset the app preferences
If clearing the cache doesn’t work, you can try resetting the app preferences. Here’s how:
- Go to your device’s “Settings” and select “Apps.”
- Tap on the three-dot icon in the top right corner of the screen and select “Reset app preferences.”
- Reboot your device and check if the app reappears.
If none of these solutions work, you may have to reinstall the app from the Play Store.
Cara Menyembunyikan Aplikasi di Desktop Windows 10
If you share your Windows 10 PC with other people, you might want to keep some of your apps and files private. One way to do this is by hiding them from the desktop. Here’s how you can do it:
1. Using the “Hidden” attribute
You can hide an app or file from the desktop by using the “Hidden” attribute. Here’s how:
- Right-click on the app or file you want to hide.
- Select “Properties.”
- Under the “General” tab, check the box next to “Hidden.”
- Click “Apply” and then “OK.”
The app or file will now be hidden from the desktop. To access it, you can use the search bar on the taskbar or navigate to its location through File Explorer.
2. Using a third-party app
If you want a more comprehensive solution to hide your apps and files, you can use a third-party app like DesktopSecrets. Here’s how to use it:
- Download and install DesktopSecrets on your Windows 10 PC.
- Launch the app and create a password.
- Select the apps and files you want to hide from the desktop.
- Click on the “Hide” button in the app.
The app and files you selected will now be hidden from the desktop. To access them, you will need to enter the password you created in DesktopSecrets.
Cara Menampilkan Aplikasi di Desktop
If you frequently use a particular app, you might want to have it readily available on your desktop. Here are two simple ways to display your favorite apps on the desktop:
You can pin an app to the Start menu and access it from there or drag and drop the app icon to the desktop. Here’s how you can do it:
- Click on the Windows logo to open the Start menu.
- Find the app you want to add to the desktop. You can either scroll through the list of apps or type the name of the app in the search bar located at the top of the Start menu.
- Right-click on the app and select “Pin to Start.”
- Go to the Start menu and drag the app icon to the desktop.
2. Creating shortcuts on the desktop
You can also create shortcuts to frequently used apps on the desktop. Here’s how:
- Right-click on the desktop and select “New” -> “Shortcut.”
- Type the location of the app or browse to find the app in the file explorer.
- Click “Next.”
- Give the shortcut a name and click “Finish.”
The shortcut will now be displayed on your desktop, and you can use it to launch the app quickly.
FAQ
1. How can I personalize my Windows 10 experience?
You can personalize your Windows 10 experience by changing your desktop background, setting up a theme, customizing your taskbar, and adding widgets. You can also enable dark mode, change the font size, and customize the start menu.
2. How can I speed up my Windows 10 computer?
You can speed up your Windows 10 computer by disabling unnecessary startup apps, performing a disk cleanup, and removing unwanted programs and files. You can also run a disk defragmentation and update drivers to improve performance.
Video Tutorial
Hopefully, these tips and tricks will help you make the most of your Windows 10 experience and optimize your productivity. Whether you’re a casual user or a power user, there’s always something new to learn in the ever-evolving world of Windows.