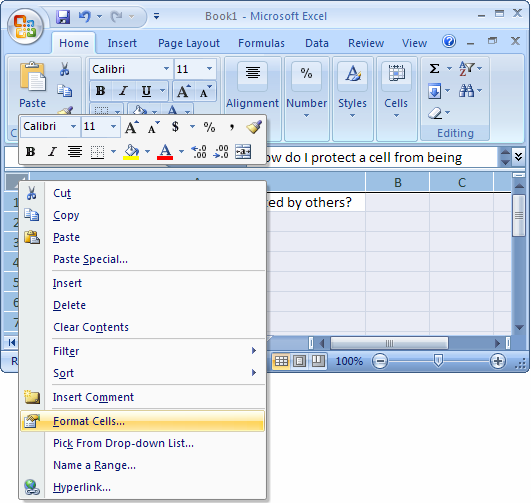Microsoft Excel adalah salah satu perangkat lunak spreadsheet paling populer di dunia. Penggunaan Excel sangat penting dalam berbagai bidang, seperti bisnis, keuangan, manajemen proyek, hingga akademik. Di dalam Excel, terdapat banyak fitur yang memungkinkan penggunanya untuk mengelola data dengan mudah. Salah satu fitur penting di Excel adalah kemampuan untuk memproteksi atau melindungi sel dan range tertentu agar tidak dapat diedit oleh orang lain.
Cara Memproteksi Sel Tertentu pada Excel
Ada beberapa cara untuk memproteksi sel tertentu pada Excel. Salah satu cara yang paling umum adalah dengan menggunakan password. Dalam tutorial ini, kita akan membahas cara melindungi sel dengan password pada Excel.
Langkah 1: Pilih Sel yang Ingin Dilindungi
Pertama-tama, buka file Excel yang ingin Anda proteksi. Kemudian, pilih sel atau range yang ingin dilindungi. Caranya sangat mudah, cukup pilih sel atau range dengan mengklik pada sel pertama dan menahan tombol mouse sampai ke sel terakhir.
Langkah 2: Set Password untuk Sel Tersebut
Setelah Anda memilih sel atau range yang ingin dilindungi, selanjutnya adalah menetapkan password untuk sel tersebut. Caranya adalah dengan mengikuti langkah-langkah berikut:
- Klik kanan pada sel atau range yang telah Anda pilih.
- Pilih “Format Cells” dari menu yang muncul.
- Pilih tab “Protection” di jendela “Format Cells”.
- Centang kotak “Locked” untuk memproteksi sel atau range tersebut.
- Klik OK dan kembalilah ke lembar kerja Excel Anda.
- Buka menu “Review” dan pilih “Protect Sheet”.
- Masukkan password yang Anda inginkan.
- Klik OK dan file Excel Anda sudah dilindungi.
Sekarang, setiap kali seseorang mencoba untuk mengedit sel atau range yang telah dilindungi oleh password, mereka akan diminta untuk memasukkan password yang telah Anda tetapkan.
Cara Memproteksi Sel dengan Lisensi
Selain dengan menggunakan password, Anda juga dapat memproteksi sel dengan lisensi atau kebijakan penggunaan. Cara ini berguna jika Anda ingin memproteksi sel atau range tertentu dari pengguna yang tidak sah atau tidak berwenang, seperti pengguna yang tidak memiliki lisensi atau pengguna yang melanggar kebijakan penggunaan.
Langkah 1: Aktifkan Fitur Proteksi Sel
Pertama-tama, pastikan bahwa fitur proteksi sel telah diaktifkan pada Excel Anda. Caranya adalah dengan mengikuti langkah-langkah berikut:
- Buka menu “File” dan pilih “Options”.
- Pilih “Trust Center” dari menu yang muncul.
- Pilih “Trust Center Settings”.
- Pilih “Protected View” dan pastikan opsi “Enable Protected View for files originating from the Internet” telah dicentang.
- Klik “OK” untuk menyimpan perubahan yang telah Anda buat.
Langkah 2: Aktifkan Fitur Lisensi
Selanjutnya, Anda harus mengaktifkan fitur lisensi pada Excel Anda. Caranya adalah dengan mengikuti langkah-langkah berikut:
- Buka menu “File” dan pilih “Info”.
- Pilih “Protect Workbook” dari menu yang muncul.
- Pilih “Restrict Access” dan pilih opsi “Add a Digital Signature”.
- Ikuti instruksi untuk membuat dan mengkonfigurasi sertifikat digital Anda.
- Pilih “OK” dan simpan file Excel Anda.
Setelah Anda mengikuti langkah-langkah di atas, sel atau range tertentu pada file Excel Anda akan dilindungi dengan lisensi. Hanya pengguna yang memiliki lisensi atau izin mereka yang dapat mengedit sel atau range yang telah dilindungi.
FAQ
1. Apakah Ada Cara untuk Membuka File Excel yang Dilindungi Tanpa Password?
Tidak mungkin membuka file Excel yang dilindungi tanpa password yang benar. Jadi, jika Anda lupa password untuk file Excel yang telah dilindungi, Anda tidak akan dapat membukanya tanpa bantuan program pihak ketiga atau pemulihan password Excel. Namun, perlu diingat bahwa menggunakan program pihak ketiga atau pemulihan password dapat melanggar kebijakan penggunaan dan/atau hukum dan dapat menyebabkan kerugian finansial dan kehilangan data.
2. Apa yang Harus Dilakukan Jika Seseorang Dapat Mengedit File Excel yang Dilindungi?
Ada beberapa kemungkinan jika seseorang dapat mengedit file Excel yang telah dilindungi, seperti pengguna yang memiliki password yang benar, pengguna yang memiliki lisensi atau izin penggunaan yang sah, atau pengguna yang dapat membuka file Excel menggunakan program pihak ketiga atau pemulihan password. Jika Anda menyadari bahwa seseorang dapat mengedit file Excel yang telah dilindungi, pertama-tama, pastikan bahwa password dan/atau lisensi yang dimiliki pengguna tersebut sah dan sesuai dengan kebijakan penggunaan. Jika ini tidak membuahkan hasil, Anda dapat mencoba untuk membuat salinan file Excel dan memproteksinya dengan cara yang berbeda atau menggunakan program pihak ketiga untuk mengelola izin penggunaan.
Video Tutorial
Berikut ini adalah salah satu video tutorial dari Youtube yang dapat membantu Anda memahami cara memproteksi sel atau range tertentu pada Excel:
Dalam video tutorial ini, Anda akan belajar cara memproteksi sel atau range tertentu pada Excel dengan menggunakan password dan/atau lisensi. Video ini juga membahas beberapa tips dan trik lain untuk menggunakan Excel dengan lebih efektif dan efisien.
Kesimpulan
Demikianlah tutorial tentang cara memproteksi sel atau range tertentu pada Excel. Dengan melindungi sel atau range tertentu, Anda dapat melindungi data dan informasi penting dari pengguna yang tidak berwenang atau tidak sah. Pastikan untuk selalu memproteksi file Excel Anda dengan cara yang tepat dan sesuai dengan kebijakan penggunaan, serta tidak memberikan password atau lisensi kepada orang yang tidak berwenang.