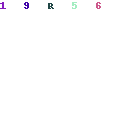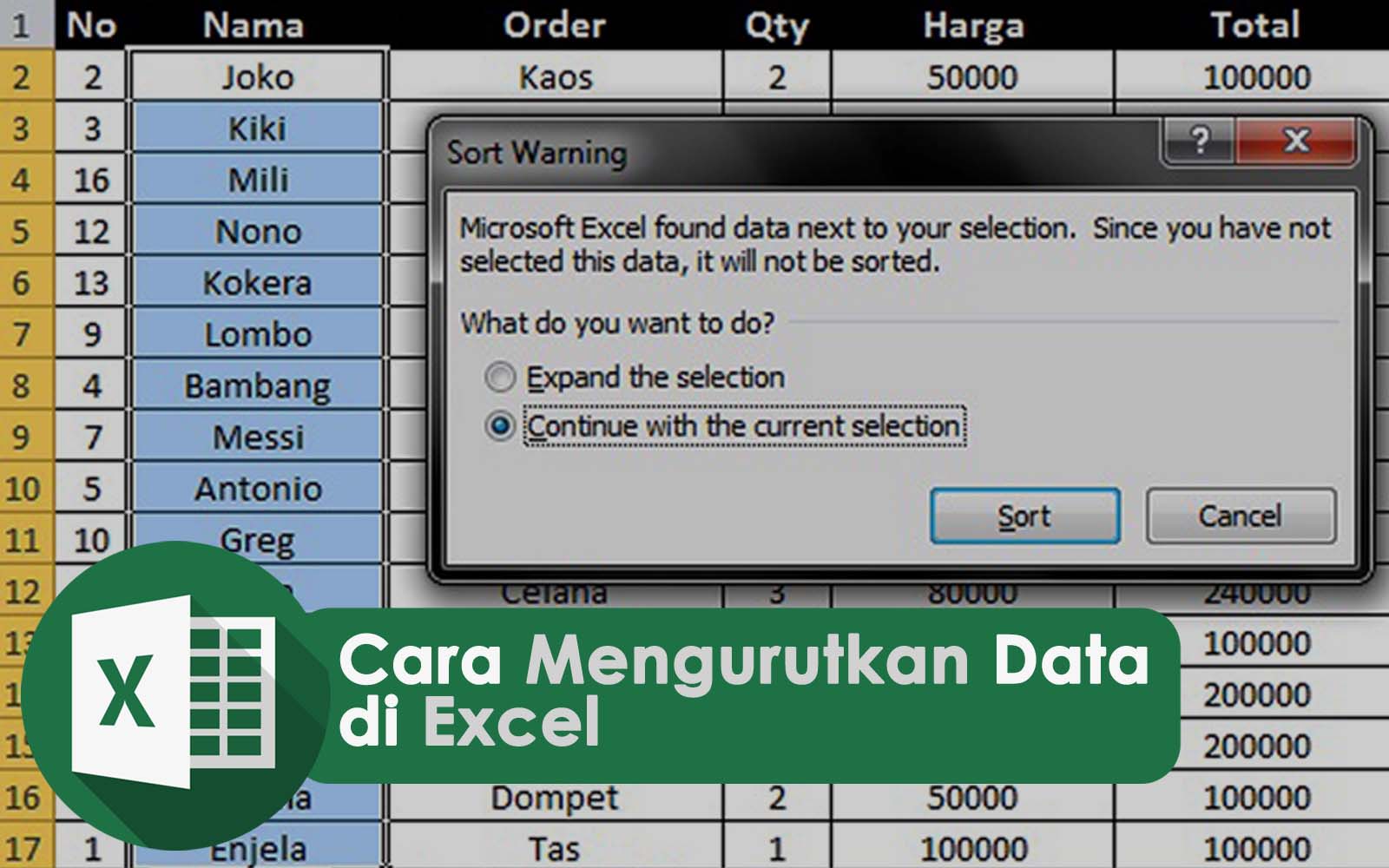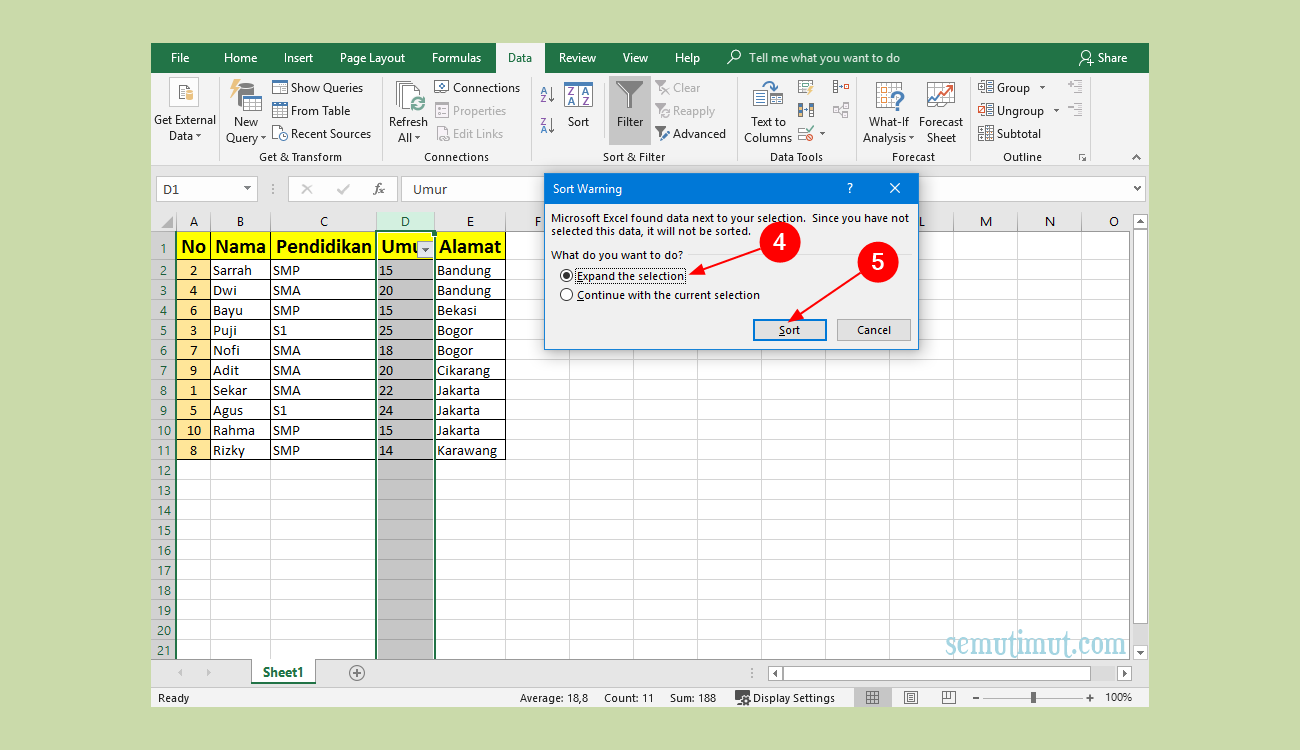Excel adalah salah satu program yang terkenal dengan kemampuannya dalam mengolah data, salah satunya yaitu dengan kemampuan dalam mengatur filter data dan mengurutkan data. Filter dan pengurutan data sangat penting dalam membuat data terlihat rapi dan mudah dipahami. Berikut adalah cara-cara untuk melakukan filter data dan pengurutan data pada Microsoft Excel.
Cara Memfilter Data Yang Sama di Excel
Filter data pada excel merupakan salah satu cara untuk memproses data yang banyak dengan mudah dan cepat. Filter memungkinkan pengguna untuk memilih dan menampilkan baris data yang benar-benar dibutuhkan. Salah satu jenis filter yang umum adalah filter untuk menampilkan data yang sama. Berikut adalah langkah-langkah untuk melakukan filter data yang sama di excel:
- Pertama, pastikan data yang ingin difilter telah dipersiapkan.
- Pilih kolom data yang ingin difilter.
- Setelah memilih kolom, klik pada ikon filter pada Ribbon Menu.
- Pilih tanda panah pada header kolom.
- Pilih opsi yang ingin di filter dan klik OK.
Gambar 1: Filter Data
Cara Mengurutkan Data di Excel Berdasarkan Abjad, Kelas, Tanggal
Mengurutkan data pada excel sangat penting untuk memudahkan analisis dan pemahaman data. Microsoft Excel memiliki beberapa pilihan untuk mengatur urutan data, mulai dari mengurutkan data berdasarkan abjad, kelas, hingga tanggal. Berikut adalah langkah-langkah untuk mengurutkan data di excel:
- Pastikan data yang ingin diurutkan telah siap.
- Pilih kolom data yang ingin diurutkan.
- Klik pada ikon sort pada Ribbon Menu.
- Pilih kriteria pengurutan dan klik OK.
Gambar 2: Mengurutkan Data
Cara Melakukan Filter Data di Excel (Lengkap + Akurat)
Ada beberapa cara untuk melakukan filter data pada Excel, salah satunya yaitu dengan menggunakan fitur Autofilter. Berikut adalah langkah-langkah untuk melakukan filter data di Excel dengan menggunakan fitur Autofilter:
- Pastikan data telah dipersiapkan dan telah memilih kolom data yang ingin difilter.
- Klik pada ikon Autofilter pada Ribbon Menu.
- Pilih kriteria yang ingin difilter.
- Klik OK untuk menampilkan data yang dibutuhkan.
Gambar 3: Autofilter
Cara Mengelompokkan Data di Excel Secara Otomatis (+Gambar) – SemutImut
Mengelompokkan data pada excel menjadi salah satu cara untuk mengorganisasi setiap data agar lebih mudah dibaca dan dipahami. Dalam artikel ini, kita akan membahas bagaimana cara mengelompokkan data secara otomatis di Microsoft Excel. Berikut tutorialnya:
- Pastikan data telah dipersiapkan dan telah memilih kolom data yang ingin dielompokkan.
- Klik pada ikon Group sel pada Ribbon Menu.
- Pilih opsi yang sesuai dan klik OK.
- Selesai! Data telah dikelompokkan secara otomatis.
Gambar 4: Mengelompokkan Data
FAQ Excel
1. Bagaimana cara menambahkan data baru di Microsoft Excel?
Untuk menambahkan data baru pada Microsoft Excel, ikuti langkah-langkah berikut:
- Pilih sel yang kosong atau pada baris dan kolom yang sesuai.
- Ketik data yang ingin ditambahkan.
- Tekan tombol Enter pada keyboard untuk menambahkan data baru.
2. Bagaimana cara menghapus data pada Microsoft Excel?
Untuk menghapus data pada Microsoft Excel, ikuti langkah-langkah berikut:
- Pilih sel atau rangkaian sel yang ingin dihapus.
- Klik right-click pada mouse dan pilih opsi Delete.
- Pilih opsi yang sesuai dan klik OK.
- Selesai! Data telah dihapus.
Video Tutorial Excel
Berikut adalah video tutorial bagaimana mengurutkan data di Microsoft Excel:
Dalam video tutorial tersebut, pembahasan meliputi langkah-langkah mengurutkan data di Excel secara ascending dan descending. Selain itu, video ini juga membahas cara mengurutkan data pada beberapa kolom sekaligus.
Kesimpulan
Filter dan pengurutan data di Excel adalah dua fitur yang sangat penting dalam mengolah data. Mengetahui cara melakukan filter dan pengurutan data dapat memberikan keuntungan dalam pengolahan data dengan lebih efektif. Selain itu, mengelompokkan data secara otomatis dan menambahkan dan menghapus data pada Excel juga merupakan hal yang penting untuk dipahami. Dengan menggunakan fitur-fitur tersebut, pengguna dapat mengoptimalkan pengolahan data pada Microsoft Excel.