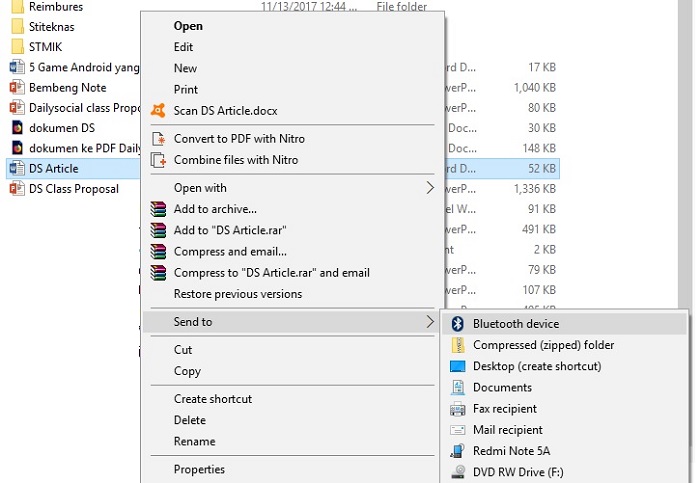Cara Menggunakan Headset HP di Komputer Windows 10
Headset menjadi salah satu perangkat keras yang sering kita gunakan ketika kita ingin mendengarkan musik atau bahkan melakukan panggilan telepon. Sehingga, wajar saja jika kita ingin menggunakannya ketika bekerja menggunakan komputer. Pada artikel ini, kita akan membahas bagaimana cara menggunakan headset HP di komputer Windows 10.
Cara menggunakan headset HP di komputer Windows 10 sebenarnya cukup sederhana. Yang pertama harus dilakukan adalah memastikan bahwa headset HP sudah terpasang ke komputer. Setelah itu, kita harus mengatur output audio pada komputer agar suara keluar melalui headset, bukan melalui speaker komputer.
Langkah-langkahnya adalah sebagai berikut:
- Buka menu Start pada Windows 10
- Pilih Settings
- Pada halaman Settings, pilih System
- Pilih Sound pada menu sebelah kiri
- Pada bagian Output, pilih headset HP yang ingin digunakan

Cara Membalik Layar Komputer & Laptop Mudah, Berhasil!
Apakah kamu pernah mengalami masalah dengan orientasi layar komputer atau laptop milikmu? Masalah ini mungkin tidak sering terjadi, tapi tetap saja bisa terjadi. Misalnya saat kamu menghubungkan laptop atau komputermu dengan proyektor, dan layar yang muncul di proyektor tidak sesuai dengan tampilan di layar laptop atau komputer. Atau mungkin kamu ingin menonton video secara vertikal, namun layar laptop atau komputermu tidak mendukung orientasi vertikal.
Ada beberapa cara untuk membalik layar komputer atau laptop. Pertama-tama, kita dapat menggunakan pengaturan layar yang disediakan pada sistem operasi Windows 10. Caranya adalah sebagai berikut:
- Buka menu Start pada Windows 10
- Pilih Settings
- Pilih System
- Pilih Display pada menu sebelah kiri
- Pada bagian Orientation, pilih Portrait (flipped) untuk membalik layar secara vertikal
- Pilih Landscape (flipped) untuk membalik layar secara horizontal

Selain itu, kita juga dapat menggunakan shortcut keyboard untuk membalik layar. Pada keyboard Windows, tekan tombol Ctrl + Alt + panah atas untuk membalik layar ke orientasi default, tekan tombol Ctrl + Alt + panah bawah untuk membalik layar secara vertikal, tekan tombol Ctrl + Alt + panah kiri atau kanan untuk membalik layar secara horizontal.
Cara Memperbaiki Layar Berkedip pada Anda Windows 10 Komputer
Melihat layar komputer berkedip tentunya bisa membuat kita merasa tidak nyaman dan bahkan menyebabkan sakit kepala. Pada artikel ini, kita akan membahas beberapa tips untuk memperbaiki layar berkedip pada komputer Windows 10.
1. Menguji Refresh Rate Layar
Refresh rate merupakan kecepatan layar untuk menampilkan gambar yang diukur dalam satuan Hertz (Hz). Semakin tinggi refresh rate, semakin sedikit kemungkinan layar akan berkedip. Refresh rate dapat diatur pada pengaturan layar Windows 10.
- Buka menu Start pada Windows 10
- Pilih Settings
- Pilih System
- Pilih Display pada menu sebelah kiri
- Pada bagian Advanced display settings, pilih Display adapter properties for Display 1
- Pilih tab Monitor
- Pilih Refresh rate yang diinginkan

2. Mengganti Kabel Video
Kabel video yang rusak atau tidak cocok dengan komputer dapat menyebabkan layar berkedip. Cobalah untuk menggunakan kabel video yang berbeda untuk melihat apakah itu memperbaiki masalah.
3. Terapkan Update Sistem
Pembaruan sistem dapat mencakup perbaikan untuk masalah layar berkedip. Pastikan untuk selalu menginstal pembaruan terbaru pada komputer Windows 10.
- Buka menu Start pada Windows 10
- Pilih Settings
- Pilih Update & Security
- Pilih Windows Update pada menu sebelah kiri
- Pilih Check for updates
- Jika ada pembaruan yang tersedia, pilih Download and install

Cara Mengubah Resolusi Layar Komputer Windows 7 – Ridvan Maulana
Terkadang, kita ingin mengubah resolusi layar pada komputer Windows 7 agar tampilan menjadi lebih jelas atau untuk mengatasi masalah tampilan yang tidak sesuai. Pada artikel ini, kita akan membahas bagaimana cara mengubah resolusi layar pada komputer Windows 7.
1. Buka layar Personalization
- Klik kanan pada desktop
- Pilih Personalize

2. Pilih resolusi layar yang diinginkan
- Pilih Display
- Pilih resolusi layar yang diinginkan
- Pilih Apply
- Pilih Keep changes jika layar berfungsi dengan baik atau Revert jika layar tidak berfungsi dengan baik

Cara Setting Layar Komputer Agar Tetap Menyala Di Windows 7
Saat bekerja dengan komputer, terkadang kita membutuhkan layar tetap menyala agar kita dapat terus melihat informasi tanpa harus terganggu oleh layar yang mati. Pada artikel ini, kita akan membahas bagaimana cara setting layar komputer agar tetap menyala di Windows 7.
1. Buka pengaturan power options
- Klik Start pada Windows 7
- Pilih Control Panel
- Pilih Power Options

2. Pilih pengaturan power plan
- Pilih the active power plan
- Pilih Change plan settings
- Pilih Change advanced power settings

3. Dialog power options muncul
- Cari opsi Turn off display after
- Pilih menu drop-down dan pilih Never
- Pilih Apply
Setelah langkah-langkah tersebut diikuti, layar akan tetap menyala selama komputer masih digunakan. Untuk mematikan layar, cukup menekan tombol power pada monitor.
FAQ
Q: Apa yang harus saya lakukan jika headset HP saya tidak terdeteksi pada komputer Windows 10?
A: Pastikan bahwa headset HP sudah terpasang dengan benar ke komputer. Cobalah menjalankan troubleshooting pada Windows 10 untuk mencari masalah. Jika masalah masih terjadi, coba gunakan headset HP pada komputer lain untuk mengetahui apakah headset HP bermasalah atau bukan.
Q: Apakah mengubah resolusi layar dapat merusak komputer?
A: Mengubah resolusi layar pada komputer tidak akan merusak komputer. Namun, jika resolusi layar diubah menjadi terlalu tinggi, itu dapat menyebabkan gambar menjadi berantakan atau sulit dibaca.