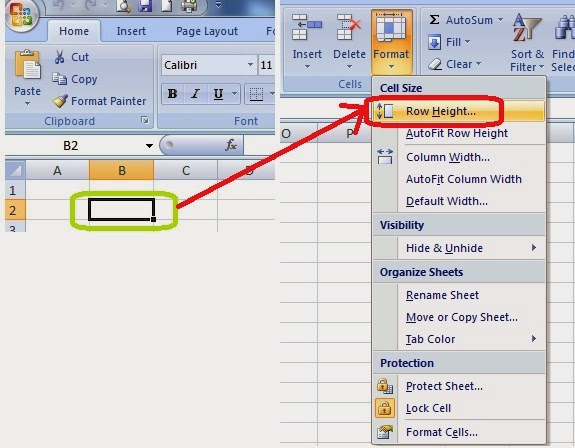Microsoft Excel adalah salah satu aplikasi penting yang digunakan oleh banyak orang untuk tujuan bisnis dan personal. Membuat grafik, tabel pivot, dan analisis data menjadi lebih mudah dengan Excel. Namun, dalam beberapa kasus, pengguna sering mengalami masalah saat mencetak dokumen Excel. Dokumen Excel terkadang terpotong atau memiliki ukuran yang tidak sesuai saat dicetak. Artikel ini akan memberikan tips dan trik untuk cara memperbesar dan mengatur ukuran dokumen Excel saat mencetak. Kami akan memberikan tutorial singkat tentang cara memperbesar ukuran kolom dan baris di Excel, dan cara ngeprint Excel Landscape agar tidak terpotong.
Cara Memperbesar Ukuran Baris dan Kolom di Microsoft Excel
Salah satu masalah umum yang sering dihadapi pengguna Excel adalah dokumen terpotong saat dicetak. Biasanya, ini terjadi karena ukuran kolom dan baris tidak cukup besar untuk menampung isi konten. Berikut adalah tutorial langkah demi langkah untuk cara memperbesar ukuran baris dan kolom di Microsoft Excel:
- Buka dokumen Excel dan arahkan kursor ke bagian kanan atas kolom atau bagian bawah kolom yang ingin diperbesar. Kemudian, seret batas kolom ke kanan atau bawah hingga mencapai ukuran yang diinginkan.
- Anda juga dapat menyesuaikan ukuran baris dengan cara yang sama. Letakkan kursor mouse di sebelah kiri baris atau di bagian bawah baris yang ingin Anda perbesar. Kemudian, seret batas baris ke kanan atau bawah hingga mencapai ukuran yang diinginkan.
- Setelah Anda menyesuaikan ukuran kolom atau baris, pastikan bahwa isi konten masih terlihat dengan jelas dan tidak terpotong.
Dengan tutorial ini, Anda dapat menyesuaikan ukuran kolom atau baris untuk mencetak dokumen dengan ukuran yang diinginkan. Namun, terkadang bahkan setelah menyesuaikan ukuran kolom dan baris, dokumen masih terpotong saat dicetak. Untuk mengatasi masalah ini, kami akan memberikan tutorial tentang cara ngeprint Excel Landscape agar tidak terpotong.
Cara Ngeprint Excel Landscape
Satu lagi masalah umum yang dihadapi pengguna Excel saat mencetak adalah dokumen terpotong pada sisi kanan halaman. Hal ini terjadi karena dokumen dicetak dalam format potret, sementara isinya membutuhkan lebih banyak ruang horizontal. Untuk mengatasi masalah ini, Anda dapat mencetak dokumen dalam format landscape. Berikut adalah tutorial langkah demi langkah untuk cara ngeprint Excel Landscape agar tidak terpotong:
- Buka dokumen Excel dan arahkan kursor ke menu File. Pilih opsi Print atau tekan tombol Ctrl + P pada keyboard Anda.
- Pilih Printer yang ingin digunakan dan klik opsi Printer Properties.
- Pilih opsi Layout dan ubah orientasi dari Potrait menjadi Landscape. Klik OK untuk menyimpan perubahan.
- Klik tombol Print untuk mencetak dokumen.
Dengan tutorial ini, Anda dapat mencetak dokumen Excel dalam format Landscape, dan menghindari masalah dokumen terpotong saat mencetak. Namun, terkadang dokumen yang dicetak masih memiliki font yang terlalu kecil untuk dibaca dengan jelas. Untuk mengatasi masalah ini, kami akan memberikan tutorial tentang cara memperbesar print ukuran font di Excel.
Cara Memperbesar Print Excel
Saat mencetak dokumen Excel, font yang terlalu kecil dapat menyebabkan kesulitan saat membaca. Namun, terkadang font terlalu besar sehingga dokumen menjadi terlalu panjang. Berikut adalah tutorial langkah demi langkah untuk cara memperbesar print ukuran font di Excel:
- Buka dokumen Excel dan arahkan kursor ke menu File. Pilih opsi Print atau tekan tombol Ctrl + P pada keyboard Anda.
- Pilih Printer yang ingin digunakan dan klik opsi Printer Properties.
- Pilih opsi Layout dan atur Scale ke ukuran yang diinginkan.
- Klik OK untuk menyimpan perubahan.
- Klik tombol Print untuk mencetak dokumen.
Dengan tutorial ini, Anda dapat mengatur ukuran font yang dicetak di Excel dan menghindari dokumen yang terlalu panjang atau terlalu kecil untuk dibaca dengan jelas. Namun, terkadang meskipun dokumen sudah diatur dengan benar, pengguna masih mengalami masalah saat mencetak dokumen. Untuk mengatasi masalah ini, kami akan memberikan FAQ tentang cara mengatasi masalah mencetak dokumen Excel.
FAQ
Pertanyaan 1: Mengapa dokumen saya masih terpotong atau tidak tercetak dengan benar meskipun sudah diatur ukuran kolom dan baris serta memilih layout Landscape?
Jawaban: Salah satu alasan mengapa dokumen Anda masih terpotong atau tidak tercetak dengan benar adalah karena printer Anda mungkin tidak mendukung ukuran kertas yang Anda gunakan. Pastikan bahwa ukuran kertas yang terpilih di Excel sesuai dengan ukuran kertas yang digunakan pada printer Anda. Jika penyebabnya bukan ukuran kertas, Anda mungkin perlu memperbarui driver printer Anda atau mencoba mencetak di printer lain.
Pertanyaan 2: Kenapa ukuran font saya masih terlalu kecil meskipun sudah mengatur ukuran font saat mencetak?
Jawaban: Salah satu alasan mengapa ukuran font Anda masih terlalu kecil adalah karena Anda mungkin telah mengatur skala cetakan untuk menjadi terlalu kecil. Pastikan Anda mengatur skala cetakan ke ukuran yang memungkinkan untuk font yang lebih besar. Anda dapat mencoba untuk mengatur skala cetakan ke 100% untuk ukuran font yang optimal.
Dalam beberapa kasus, keluhan pengguna tentang dokumen yang terpotong saat mencetak masih tidak teratasi meskipun menggunakan cara di atas. Jika Anda mengalami masalah ini, Anda dapat mencoba untuk mencari solusi lain atau meminta bantuan dari ahli IT.
Video tutorial cara memperbesar print Excel: