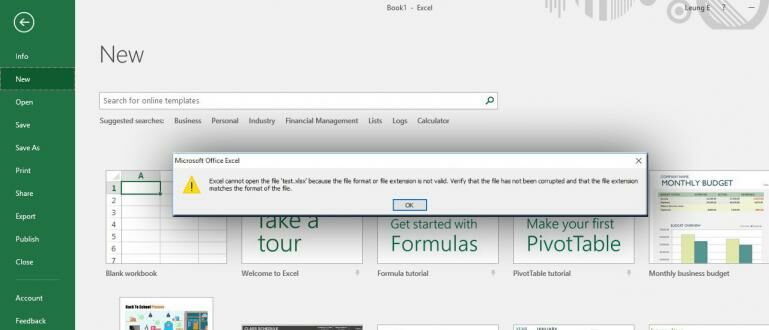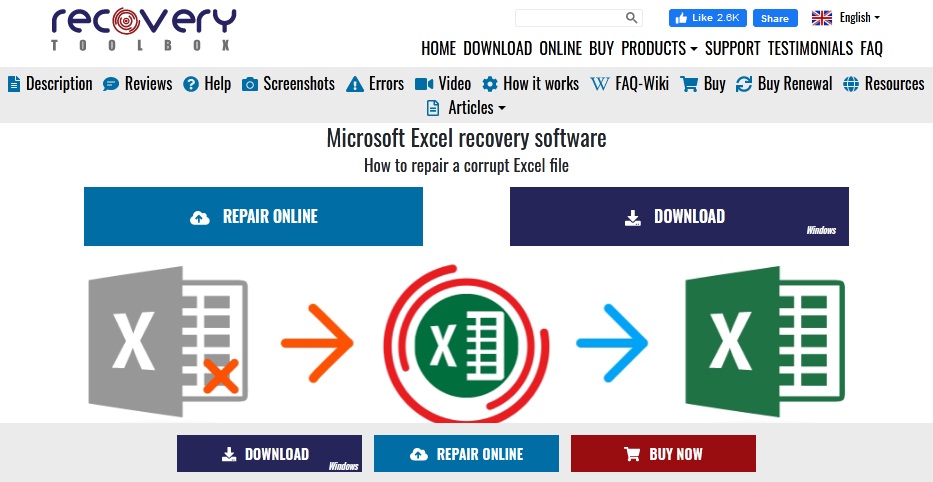Are you facing trouble with corrupted Excel files? If yes, then worry no more! Here, in this article we will guide you with effective measures on how to resolve Excel corruption issues and retrieve lost data with ease. Excel sheet is widely used across all sectors, be it finance, business, education or any other field. Hence, it’s imperative to learn ways to tackle Excel file corruptions.
Cara Memperbaiki File Excel yang Corrupt | JalanTikus
Microsoft Excel is an essential tool for many professionals, making it necessary for them to keep their valuable data safe. Often, we come across the data loss situation due to Excel file corruption. If you are experiencing the same situation, then you don’t need to panic as I have several effective methods to fix the problem of Excel file corruptions.
A corrupted Excel file is a dreaded situation for many users. You may lose a significant amount of valuable data due to file corruption. However, you can retrieve all the data by performing appropriate measures so that your corrupted Excel file can be repaired.
There are several methods to repair a corrupted Excel file, depending on the cause of the corruption. Let us take a look at some of the most effective measures to resolve Excel corruption issues:
Method 1: Open and Repair
Excel provides an inbuilt “Open and Repair” feature that can fix minor file corruption issues. Follow the steps below:
- Launch Excel and click on Open on the Home tab.
- Select the location of the corrupted file and choose the respective file.
- Click on the bottom-right arrow of the “Open” button and select “Open and Repair”.
- Select “Repair” and wait for the process to complete.
After this process is complete, open the repaired file. If you still come across issues, then follow the other methods.
Method 2: Recover from Temp Files
Microsoft Excel creates temp files while working on the Excel files, which can be used to recover the lost data. Follow the steps below:
- Close Excel and navigate to the following location depending on your operating system:
- Windows 10: C:\Users\username\AppData\Local\Microsoft\Office\UnsavedFiles
- Windows 7 & 8: C:\Users\username\AppData\Local\Microsoft\Office\UnsavedFiles
- MacOS: ~/Library/Application Support/Microsoft/Office/Office 2011 AutoRecovery/
If the above methods don’t work, then you need to use a reliable and trustworthy Excel repair software. Below is the most recommended and best software to repair corrupted Excel files.
Method 3: Use a Professional Excel Repair Tool
Stellar Repair for Excel is a professional software that is designed to effectively repair corrupted Excel files. It provides a user-friendly interface and a higher success rate to restore data from the damaged Excel file. Follow the steps below to repair the Excel file with Stellar Repair:
- Download, install and launch the software.
- Browse and select the corrupted Excel file you want to repair.
- Select the desired Excel file and click on the “Repair” button.
- The software will start analyzing the file and repairing the corrupt file.
- Once the repair process is complete, click on “Preview File” to preview the recovered data.
- Click on “Save Repaired File” to save the repaired file to a safe location.
The above methods are the most effective ways to resolve corrupted Excel file issues. However, to prevent such situations in the future, some basic preventive measures can be undertaken.
Preventive Measures to Avoid Excel Corruption Issues
Follow these preventive measures to save your valuable data from being lost and to avoid Excel file corruption issues:
- Always install licensed software.
- Avoid terminating Excel abruptly, always close it appropriately.
- Perform periodic backups of important Excel files.
- Use updated and latest antivirus software.
- Do not overload Excel with too much data.
FAQ
Q1: Can I fix corrupt Excel files with the built-in “Open and Repair” feature in Excel?
Yes, you can try repairing the corrupted Excel file with the built-in “Open and Repair” feature in Excel. However, this feature may not work in case of severe file corruption.
Q2: How do I prevent Excel file corruption in the future?
To prevent Excel file corruption in the future, make sure to install licensed software, periodically backup important Excel files and avoid overloading Excel with too much data. Always terminate Excel properly and never close it abruptly. Use updated and latest antivirus software.