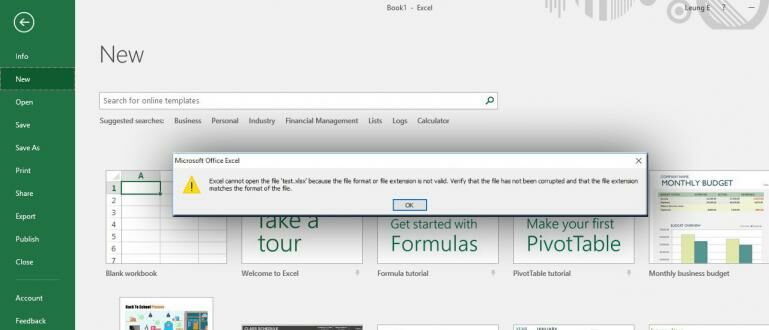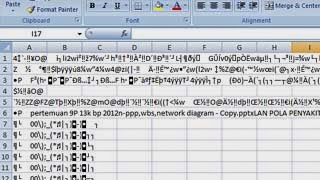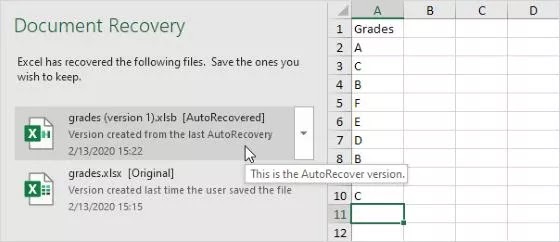Have you ever experienced a corrupt Excel file? It can be frustrating when you have important data saved in the file and suddenly it won’t open or displays an error message. Fortunately, there are ways to fix corrupt Excel files. In this article, we’ll show you several methods to repair damaged Excel files.
Cara Memperbaiki File Excel Yang Corrupt Secara Online
One of the easiest ways to fix a corrupt Excel file is to use an online file repair tool. There are many free and paid tools available on the internet that can help fix Excel files. Here are some steps to follow:
- Open your web browser and search for “online Excel file repair tool”.
- Choose a reputable tool and navigate to its website.
- Upload the corrupted Excel file to the tool.
- Click on the repair button and wait for the tool to fix the file.
- Once the repairing is finished, download the fixed Excel file to your computer.
- Open the repaired file in Excel to check if it’s working properly.
Cara Memperbaiki File Excel yang Corrupt
If you prefer not to use an online tool, you can also try fixing the Excel file using some built-in features in Excel itself. Here are some steps to follow:
- Open Excel and click on the File tab.
- Choose Open and then select the corrupt Excel file.
- Click on the dropdown arrow next to the Open button and select Open and Repair.
- Choose Repair if you want to recover as much data as possible. Choose Extract Data if you only want to extract the values and formulas from the file.
- Once the repair is finished, save the fixed file with a new name.
- Open the repaired file in Excel to check if it’s working properly.
Cara Mudah Memperbaiki File Excel Rusak atau Corrupt
If the above methods didn’t work, another way to fix a corrupt Excel file is to use a macro-enabled template. Here are some steps to follow:
- Create a new workbook in Excel.
- Click on the File tab and select Options.
- Click on Save and select Trusted templates.
- Click on Browse and select the xltx template you want to use.
- Click OK to save the template.
- Close Excel and restart it.
- Click on the File tab and select New.
- Choose the template you just created and click Create.
- Click on the File tab and select Open.
- Select the corrupt Excel file and click Open.
- Copy the data from the corrupt file to the new workbook and save it with a new name.
- Open the new file in Excel to check if it’s working properly.
Cara Mengatasi File Excel Corrupt
If none of the above methods worked, you can try using a third-party tool to fix the corrupt Excel file. There are many tools available on the internet that can help repair damaged Excel files. However, be careful when downloading and installing software from the internet, as some may contain malware or viruses. Here are some steps to follow:
- Search for a reputable Excel repair tool on the internet.
- Download and install the tool on your computer.
- Launch the tool and select the corrupt Excel file.
- Click on the Repair button and wait for the tool to fix the file.
- Once the repairing is finished, save the fixed Excel file with a new name.
- Open the repaired file in Excel to check if it’s working properly.
FAQ
Q: Why did my Excel file become corrupt?
A: There are several reasons why an Excel file may become corrupt, including:
- A software or hardware crash while the file is open.
- An improper shutdown of the computer while the file is open.
- A virus or malware infection.
- A problem with the Excel file itself, such as a corrupted header or formula.
Q: How can I prevent Excel files from becoming corrupt?
A: Here are some tips to help prevent Excel files from becoming corrupt:
- Save backups of important Excel files to an external hard drive or cloud storage.
- Use a reliable anti-virus software and keep it up-to-date.
- Avoid working with Excel files over a network or USB drive.
- Always properly close Excel files before shutting down your computer.
- Keep your computer and Excel software up-to-date with the latest updates and patches.
Video Tutorial