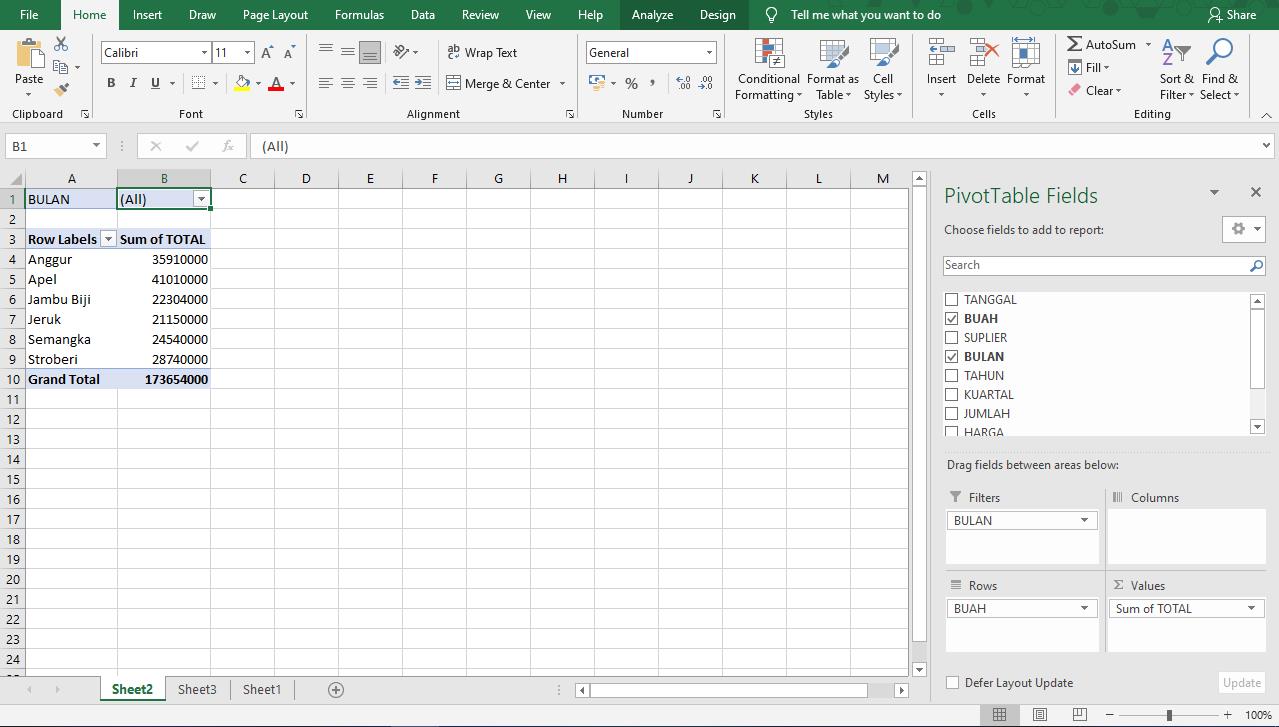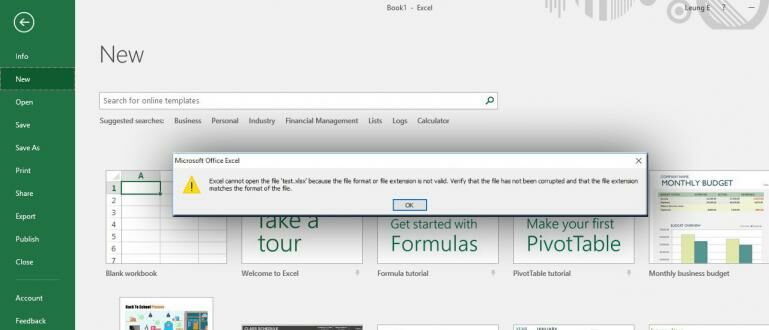When dealing with important data, it’s always a good practice to have a backup plan in case something goes wrong. But what if that something did happen and resulted in a corrupt Excel file? Don’t panic! There are ways to recover your data and fix the problem.
Step-by-Step Guide to Fixing Corrupt Excel Files
Before we dive into the solutions, it’s important to understand the possible causes of a corrupt Excel file. The most common i
nked causes are:
- Power failure or sudden system shutdown
- Virus or malware attack
- Software bugs or glitches
- Outdated software
Now, let’s get started with the solutions:
1. Open and Repair Option
The first and easiest solution to try is using the “Open and Repair” option in Excel. This feature automatically detects and repairs errors in the file. Here’s how to do it:
- Open Microsoft Excel
- Click on the “File” tab and select “Open”
- Browse and select the corrupted file
- Click on the dropdown arrow next to the “Open” button and select “Open and Repair”
- Select “Repair” and wait for the process to complete
- Save the repaired file with a new name to avoid overwriting the original file.
2. Change File Extension
If the first solution didn’t work, you can try changing the file extension manually. Sometimes, a simple change can solve the problem. Here’s how to do it:
- Right-click on the corrupted Excel file and select “Rename”
- Change the “.xlsx” extension to “.zip” and press Enter
- Double-click on the new ZIP file to open it
- Find the “xl” folder and open it
- Locate the “worksheets” folder and delete it
- Close the ZIP file and rename it back to the “.xlsx” extension
- Double-click on the renamed file to open it in Excel
- If the file opens successfully, save it with a new name.
Images
Bagaimana Cara Memperbaiki File Excel yang Corrupt? – Teknovidia
Teknovidia suggests that one of the causes of corrupted Excel files is due to power failure or sudden system shutdown. Their solution is to use disk cleanup and check for file system errors to fix the problem. They also recommend using “Open and Repair” feature in Excel as a first solution.
Cara Memperbaiki File Excel Yang Corrupt Tidak Bisa Dibuka – Caraharian
Caraharian suggests that one way to fix corrupted Excel files is to use the Microsoft Office Repair Tool. They also recommend checking for malware or virus infections that could have caused the problem.
Cara Memperbaiki File Excel yang Corrupt – Techpedia04
Techpedia04 suggests using the Open XML File Format Converter tool to recover the data in a corrupted Excel file. They also recommend checking for updates in Excel and the operating system to fix any bugs that might cause data corruption.
Cara Mengatasi File Excel yang Tidak Bisa Dibuka – Jalantikus
Jalantikus suggests that one reason why an Excel file won’t open is a compatibility issue between the Excel version and the file format. Their solution is to convert the file to a different format and try opening it again. They also recommend scanning the file for viruses or malware using anti-virus software.
FAQ
1. What should I do if the “Open and Repair” feature doesn’t work?
If the “Open and Repair” feature doesn’t solve the problem, you can try using the Excel Repair Tool or a third-party recovery software. These programs can recover deleted or damaged files and fix the corruption.
2. How can I prevent data corruption in Excel?
To prevent data corruption in Excel, make sure to always save your work and create a backup of important files regularly. You should also keep your software updated to fix any bugs or glitches in the system. Additionally, avoid using macros in Excel as they can sometimes trigger system errors that lead to data corruption.