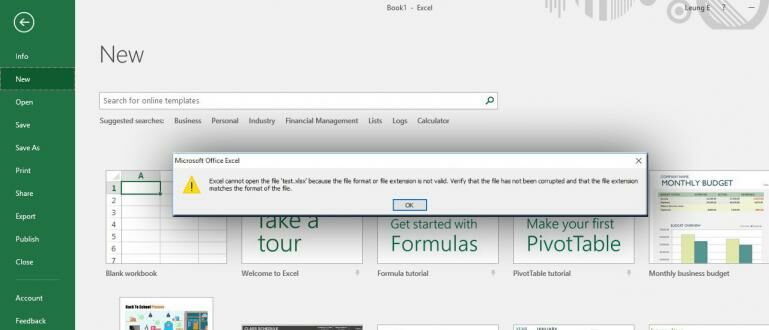In today’s digital era, it is common to encounter corrupted files. This can happen to various files, including Excel spreadsheets and Word documents. Fortunately, there are ways to fix these issues without losing your valuable data. This article will provide you with some effective solutions to repair corrupt Excel and Word files.
How to Fix Corrupt Excel Files
Excel is a powerful tool that is widely used for various purposes. Unfortunately, it is not immune to errors, and sometimes, it can become corrupt. In this section, we will explore some ways to fix corrupt Excel files.
Using the Open and Repair Feature
Microsoft Excel has a built-in feature called Open and Repair, which can help fix Excel files that are damaged or corrupted. Here’s how to use it:
- Open Microsoft Excel and click on File.
- Click on Open, select the corrupted file, and click on the small arrow next to the Open button.
- Select Open and Repair from the drop-down menu.
- Wait for Excel to repair the file. Depending on the size of the file and the extent of the damage, this process can take some time.
- If the process is successful, you will be prompted to save the repaired file.
Note that the Open and Repair feature may not always work and may not be able to recover all of your data. It is worth trying this method first before using more advanced techniques.
Using a Third-Party Tool
If the Open and Repair feature fails to repair your corrupted Excel file, you can try using a third-party tool. There are many Excel recovery tools available online, some of which are free while others are paid. One popular option is Stellar Repair for Excel, which can repair corrupt Excel files and recover all of your data.
Here are the steps to use Stellar Repair for Excel:
- Download and install Stellar Repair for Excel on your computer.
- Launch the program and select the corrupted Excel file.
- Click on the Scan button to start the scanning process.
- Wait for the scanning process to complete.
- If the tool finds any errors, it will list them in the preview window.
- Click on the Repair button to fix the errors and recover your data.
Stellar Repair for Excel is a powerful tool that can help you recover even severely damaged Excel files. However, it is a paid tool, and its price can vary depending on your subscription plan. It is always advisable to try the Open and Repair feature first before investing in a third-party tool.
How to Fix Corrupt Word Files
Like Excel, Word is also susceptible to corruption. A corrupted Word file can be a huge inconvenience, especially if you have important data stored in it. In this section, we will discuss some solutions to repair corrupt Word files.
Using the Open and Repair Feature
Like Excel, Microsoft Word also has a built-in feature called Open and Repair, which can help you repair a corrupted Word file. Here’s how to use it:
- Launch Microsoft Word and click on File.
- Click on Open, select the corrupted file, and click on the small arrow next to the Open button.
- Select Open and Repair from the drop-down menu.
- Wait for Word to repair the file. The process may take some time, depending on the size of the file and the extent of the damage.
- If the process is successful, save the repaired file.
Note that the Open and Repair feature may not be able to fix all types of Word file corruption. In this case, you may have to resort to other methods.
Using a Recovery Tool
If the Open and Repair feature fails to repair your corrupted Word file, you can try using a Word recovery tool. There are several such tools available online, some of which are free, while others are paid. One such tool is DataNumen Word Repair, which can repair corrupted Word files and recover your data.
Here are the steps to use DataNumen Word Repair:
- Download and install DataNumen Word Repair on your computer.
- Launch the program and select the corrupted Word file.
- Click on the Start Recovery button to start the repair process.
- Wait for the recovery process to complete.
- If the tool finds any errors, it will list them in the preview window.
- Click on the Save button to save the repaired file.
DataNumen Word Repair is a powerful tool that can recover even severely damaged Word files. However, it is a paid tool, and its price may vary depending on your subscription plan. There are also several free Word recovery tools available online, but their effectiveness may vary.
FAQ
1. Can I recover my data from a corrupted Excel or Word file?
Yes, you can recover your data from a corrupted Excel or Word file using various recovery tools and methods. The success of the recovery process depends on the extent of the damage and the severity of the corruption. It is always advisable to keep a backup of your important files and regularly save your work to avoid data loss due to corruption.
2. How can I prevent Excel and Word files from becoming corrupted?
You can prevent Excel and Word file corruption by following some best practices, such as regularly saving your work, using a reliable antivirus software, avoiding sudden power outages, and regularly backing up your important files. It is also important to keep your software up-to-date and avoid using pirated or unsupported versions of the software.
Conclusion
Corrupted Excel and Word files can be a huge inconvenience, but there are several ways to repair them and recover your data. The Open and Repair feature is built into Microsoft Excel and Word and can be a useful first step in repairing corrupted files. If that fails, you can try using third-party recovery tools such as Stellar Repair for Excel and DataNumen Word Repair. It is always advisable to keep a backup of your important files and follow best practices to prevent file corruption.
For more information, check out the video below: