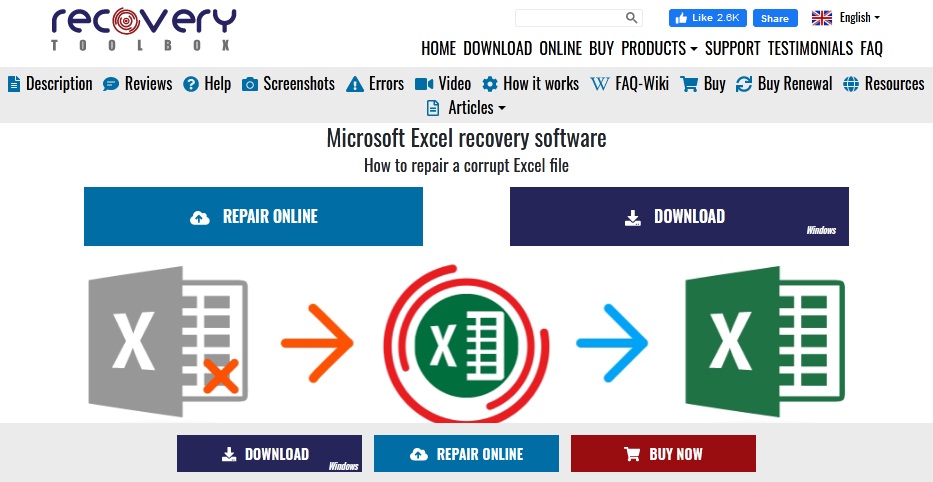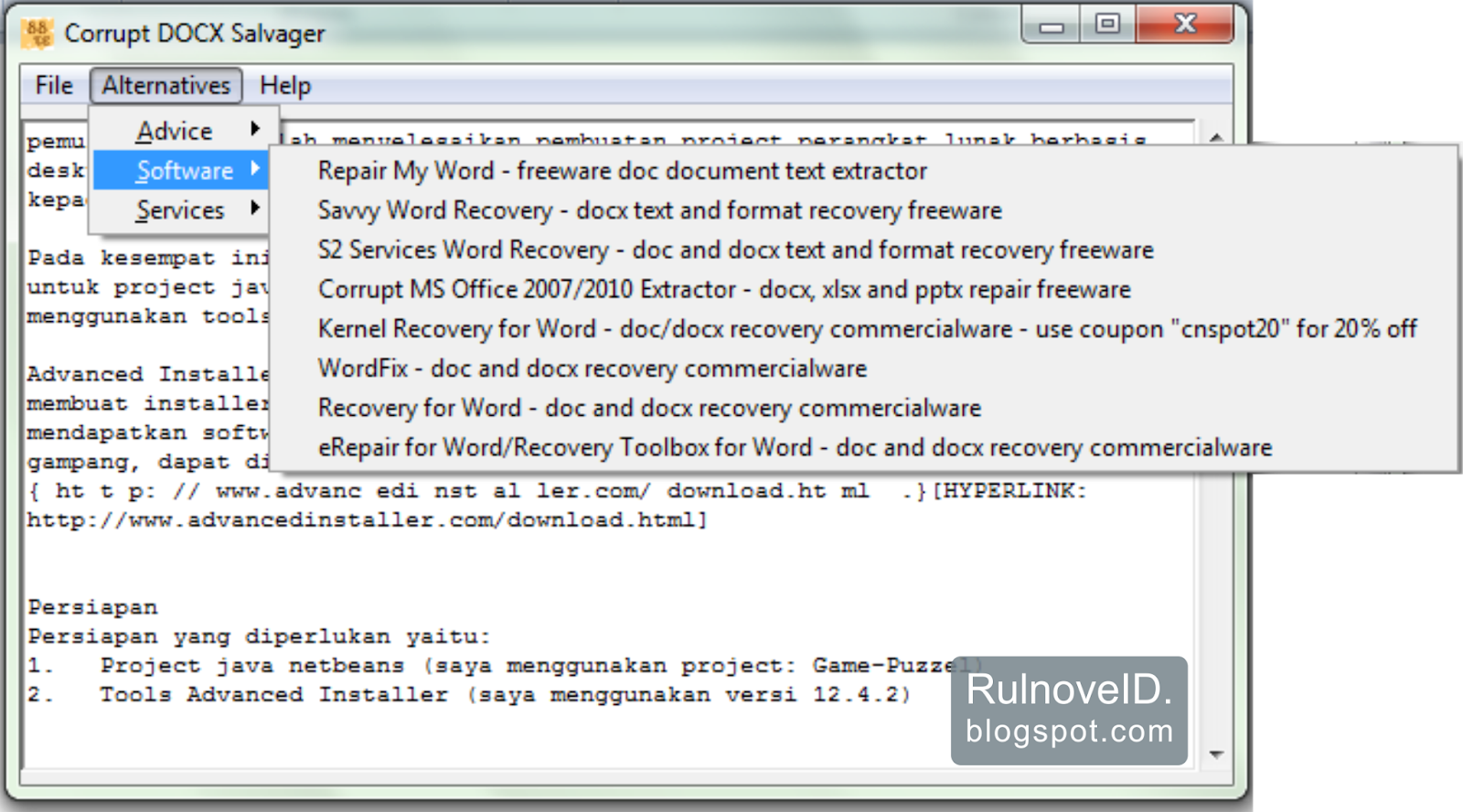Dalam dunia bisnis, penggunaan aplikasi Microsoft Excel menjadi sangat penting dalam melakukan berbagai perhitungan dan analisis data. Namun, terkadang file Excel dapat mengalami kerusakan atau korup, yang dapat menyebabkan data yang tersimpan di dalamnya hilang atau tidak dapat diakses.
Jangan khawatir, dalam artikel ini akan membahas cara-cara memperbaiki file Excel yang corrupt dengan mudah dan cepat agar dapat kembali digunakan secara normal.
Cara Memperbaiki File Excel yang Corrupt dengan Mudah
Berikut adalah 3 cara yang bisa dilakukan untuk memperbaiki file Excel yang corrupt:
1. Gunakan fitur Open and Repair pada Excel
Fitur Open and Repair pada Excel dapat membantu memperbaiki file yang corrupt dengan cara memperbaiki struktur file itu sendiri. Berikut adalah langkah-langkahnya:
- Buka Excel dan pilih file yang ingin diperbaiki.
- Pilih menu File dan klik Open.
- Pilih file yang ingin diperbaiki dan klik pada tanda panah yang muncul di samping tombol Open.
- Pilih Open and Repair dan tunggu proses perbaikan selesai.
- Jika berhasil diperbaiki, simpanlah file tersebut.
2. Gunakan aplikasi Excel Repair Tool
Excel Repair Tool adalah aplikasi khusus yang dapat membantu memperbaiki file Excel yang corrupt atau rusak. Ada banyak aplikasi Excel Repair Tool yang tersedia di internet, baik yang gratis maupun berbayar. Berikut adalah langkah-langkah menggunakan aplikasi tersebut:
- Download dan install Aplikasi Excel Repair Tool yang diinginkan.
- Buka aplikasi tersebut dan pilih file Excel yang ingin diperbaiki.
- Tunggu proses perbaikan selesai.
- Simpanlah file tersebut jika berhasil diperbaiki.
3. Gunakan fitur Recover Unsaved Workbooks pada Excel
Jika file Excel yang corrupt atau rusak belum disimpan, masih ada kemungkinan untuk memulihkan data yang hilang menggunakan fitur Recover Unsaved Workbooks pada Excel. Berikut adalah langkah-langkahnya:
- Buka Excel dan pilih menu File.
- Kemudian pilih Info dan klik Manage Workbook.
- Pilih Recover Unsaved Workbooks pada opsi drop down.
- Setelah itu, pilih file Excel yang hilang dan klik Open.
- Jika berhasil menemukan file tersebut, simpanlah.
Cara Mengembalikan File Excel yang Corrupt di Windows
Bagi pengguna Windows, ada beberapa cara yang dapat digunakan untuk mengembalikan file Excel yang corrupt atau rusak. Berikut adalah langkah-langkahnya:
Menggunakan Command Prompt
Command Prompt dapat digunakan untuk mengembalikan file Excel yang corrupt atau rusak. Berikut adalah langkah-langkahnya:
- Buka Command Prompt sebagai Administrator.
- Setelah itu, ketik attrib -r -s -h /s /d l:\*.* (ganti l dengan huruf drive file Excel yang hilang) dan tekan Enter.
- Tunggu beberapa saat hingga proses pengembalian selesai.
- Jika berhasil menemukan file Excel tersebut, simpanlah.
Menggunakan Shadow Copy
Shadow Copy adalah fitur yang dapat membantu mengembalikan file yang hilang atau rusak pada Windows. Berikut adalah langkah-langkahnya:
- Buka Windows Explorer dan navigasikan ke folder yang berisi file Excel yang hilang atau rusak.
- Klik kanan pada folder tersebut dan pilih Properties.
- Pilih tab Previous Versions dan tunggu hingga Windows menampilkan versi sebelumnya dari folder tersebut.
- Jika versi sebelumnya mengandung file Excel yang hilang atau rusak, klik Restore dan simpanlah file tersebut.
Cara Memperbaiki File Excel yang Corrupt Secara Online
Selain menggunakan cara-cara di atas, terdapat juga cara memperbaiki file Excel yang corrupt secara online. Berikut adalah langkah-langkahnya:
1. Gunakan Microsoft Office Online
Microsoft Office Online adalah layanan gratis dari Microsoft yang memungkinkan pengguna untuk membuat, mengedit, dan membagikan dokumen secara online. Berikut adalah langkah-langkah menggunakan Microsoft Office Online untuk memperbaiki file Excel yang corrupt:
- Pergi ke situs Microsoft Office Online.
- Klik pada opsi Excel dan pilih file Excel yang ingin diperbaiki.
- Tunggu hingga file Excel terbuka dan pilih menu File.
- Setelah itu, klik Open dan Repair pada opsi drop down.
- Pilih metode perbaikan yang diinginkan dan tunggu hingga proses perbaikan selesai.
- Jika berhasil diperbaiki, simpanlah file tersebut.
2. Gunakan Online File Repair Tool
Ada banyak Online File Repair Tool yang bisa digunakan untuk memperbaiki file Excel yang corrupt secara online. Berikut adalah langkah-langkah menggunakan salah satu Online File Repair Tool:
- Pergi ke situs Online File Repair Tool.
- Klik pada opsi untuk memilih file Excel yang ingin diperbaiki.
- Tunggu hingga proses upload selesai.
- Pilih metode perbaikan yang diinginkan dan tunggu hingga proses perbaikan selesai.
- Jika berhasil diperbaiki, simpanlah file tersebut.
FAQ
Q: Apakah data pada file Excel yang sudah corrupt pasti hilang?
A: Tidak selalu. Terkadang masih ada kemungkinan untuk memulihkan data yang ada pada file Excel yang corrupt dengan menggunakan beberapa cara yang telah disebutkan di atas.
Q: Apakah ada cara untuk mencegah agar file Excel tidak mengalami kerusakan atau korup?
A: Ada beberapa cara yang bisa dilakukan untuk mencegah agar file Excel tidak mengalami kerusakan atau korup, di antaranya adalah:
- Melakukan backup secara teratur pada file Excel yang penting.
- Tidak menggunakan nama file yang terlalu panjang atau terlalu banyak karakter khusus.
- Tidak menyimpan file Excel di lokasi yang rawan terkena virus atau malware.
- Menggunakan aplikasi anti-virus yang terupdate.
Video Tutorial: Memperbaiki File Excel yang Corrupt
Berikut adalah video tutorial memperbaiki file Excel yang corrupt: