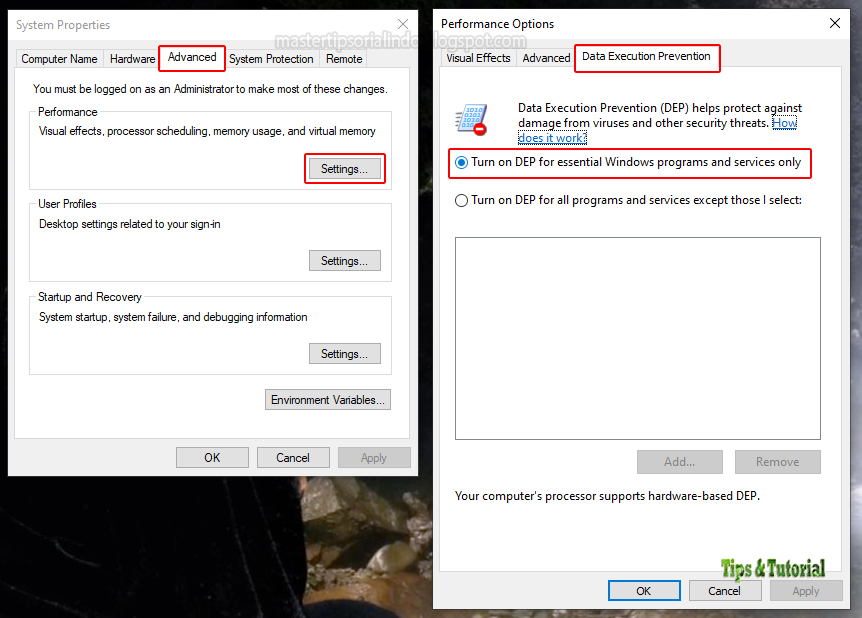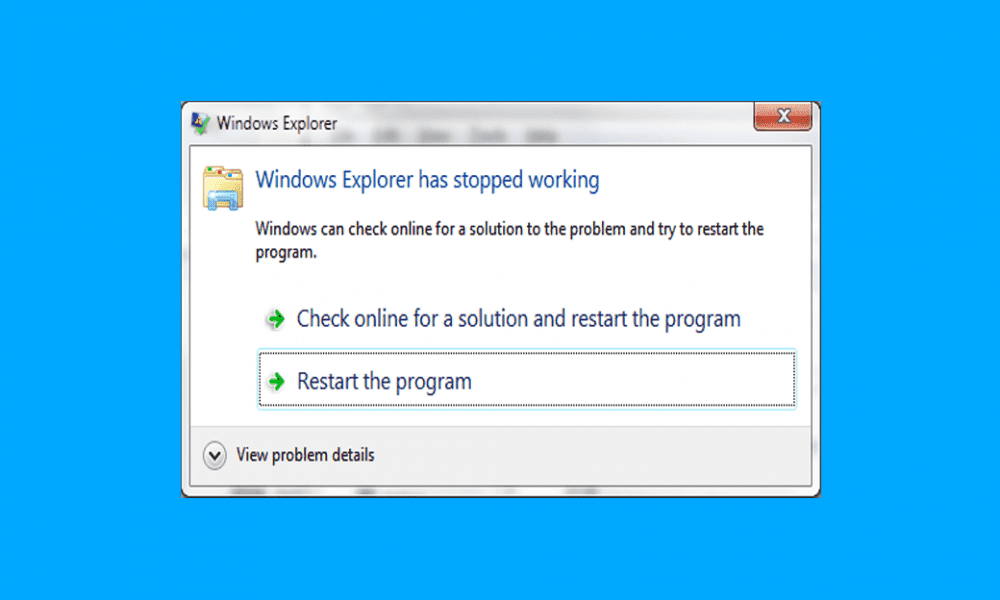Computer applications have become integral parts of our life. With almost all work and entertainment related activities being done on computers these days, it can be frustrating when an error message pops up on your screen. Error messages like “program exe or COM surrogate has stopped working”, “aplikasi stopped working” or “igfxEM module has stopped working” can be worrying to see. However, don’t worry. In this article, we will learn how to fix these common errors in Windows 10 in simple steps, using easy-to-understand language.
1. Cara Memperbaiki Error Program exe atau COM Surrogate has stopped working
COM Surrogate is a built-in Windows service that helps to display thumbnails and metadata for files in Windows File Explorer. However, in some instances, it causes system crashes resulting in the error message “program exe or COM surrogate has stopped working”. Here are some steps you can follow to fix this error:
Step 1: Disable Data Execution Prevention (DEP)
Data Execution Prevention (DEP) is a Windows security feature that prevents executing of potentially harmful code. However, it can also conflict with the COM Surrogate causing the error message. To fix this:
- Press Windows Key + S and type “advanced system settings”.
- Click on “View advanced system settings”.
- Click on “Settings” under “Performance” tab.
- Click on “Data Execution Prevention” tab.
- Select “Turn on DEP for all programs and services except those I select”.
- Click on “Add” and select “dllhost.exe” and “taskhostw.exe” files.
- Click “Apply” and then “OK”.
- Restart your PC.
Step 2: Disable Thumbnail Preview
Disabling Thumbnail Preview may also solve the issue.
- Open File Explorer Settings.
- Select “View” tab, then select “Options”.
- Select “View” tab.
- Under “Advanced Settings”, check the box “Always show icons, never thumbnails”.
2. Cara Mengatasi Aplikasi Stopped Working di Windows 7
If you’re using Windows 7 and experiencing the error “aplikasi stopped working”, it could be due to one of the following reasons:
- Outdated drivers
- Corrupted files
- Incompatible applications
To fix this issue:
Step 1: Check for Updates
In some cases, outdated applications or drivers may be the cause of the problem. Ensure that all your applications and drivers are up-to-date by checking for updates in the Windows Update center.
Step 2: Check for Corrupted Files
If you suspect that files on your system may be corrupted, you can perform a system scan to check. To check for corrupted files:
- Open Command Prompt as an Administrator.
- Type “sfc /scannow” and press Enter.
- The scan will begin and may take some time. Wait until it is complete.
- Restart your computer.
Step 3: Run a Clean Boot and Disable Startup Programs
Incompatible applications and programs running on startup may cause “aplikasi stopped working”. Running a clean boot and disabling startup programs could help resolve the issue. To run a clean boot:
- Press Windows Key + R and type “msconfig”.
- Click on “Services” tab, then “Hide all Microsoft services”.
- Click “Disable all”.
- Click on “Startup” tab.
- Click “Open Task Manager”.
- Disable any programs running on startup.
- Restart your PC.
3. Cara Memperbaiki Masalah Audio Aplikasi Zoom di Desktop dan Mobile
Zoom is a popular video conferencing application used for remote work, learning, and socializing. However, Zoom has been known to have audio issues on desktop and mobile devices. Here are some ways to resolve audio-related issues on Zoom:
Step 1: Check Audio Settings
Ensure that the correct mic and speaker is selected in Zoom’s audio settings. To check, follow these steps:
- Open Zoom and select “Settings”.
- Click “Audio” tab.
- Select the correct microphone and speaker from the drop-down list.
- Adjust input and output volume if needed.
Step 2: Restart Audio Services
If you’re experiencing audio issues in Zoom on a Windows PC, you can try restarting audio services. To restart audio services, follow these steps:
- Press Windows Key + R and type “services.msc”.
- Scroll down and find “Windows Audio”.
- Right-click on “Windows Audio” and select “Restart”.
- Go down to “Windows Audio Endpoint Builder”.
- Right-click on “Windows Audio Endpoint Builder” and select “Restart”.
- Restart Zoom and check for improvements.
FAQ
Here are some frequently asked questions about common Windows 10 errors:
1. What is the cause of the “igfxEM module has stopped working” error in Windows?
The “igfxEM module has stopped working” error may occur due to issues with Intel HD graphics drivers or conflicts with the User Account Control (UAC) settings. To fix this issue, try updating your graphics drivers or disabling UAC.
2. Why do I keep getting the “Aplikasi has stopped working” error message in Windows 10?
There are several reasons why you may get the “Aplikasi has stopped working” error message in Windows 10, including corrupted files, outdated applications, and incompatible programs. To fix this issue, try updating your applications and drivers and running a clean boot to disable startup programs.
Video Tutorial for Fixing Common Windows 10 Errors
For visual learners, here is a video tutorial on how to fix common Windows 10 errors: