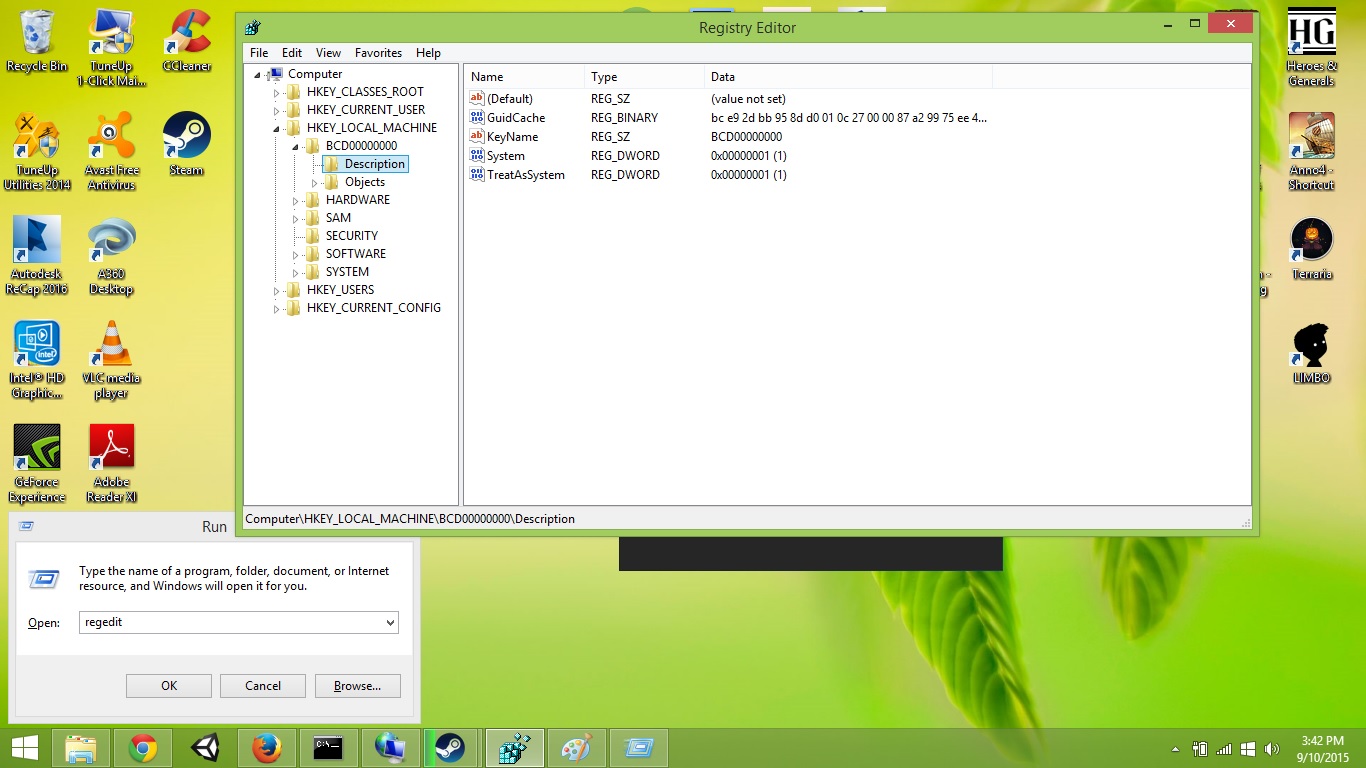If you’re struggling with audio driver errors in Windows 10, you’re not alone. It can be incredibly frustrating when your computer suddenly stops emitting any sound, rendering your music and videos useless. Fortunately, there are a few different ways to fix this issue, and we’ve outlined them below.
Cara Memperbaiki Driver Audio Error di Windows 10: Tidak Bersuara
Troubleshooting Steps:
- Check Your Sound Settings: The first thing to do is to ensure that your sound settings are properly configured. Open the Sound settings by right-clicking the volume icon in your taskbar and selecting “Sounds”. Check that your audio device is set as the default and that the volume is not muted or turned down too low.
- Reinstall the Audio Driver: If checking your sound settings doesn’t solve the problem, reinstalling the audio driver may be necessary. Open the Device Manager by pressing the Windows key + X and selecting “Device Manager”. Find the audio device under the Sound, video, and game controllers section and right-click it. Select “Uninstall Device” and then restart your computer. Windows will automatically reinstall the driver upon restart.
- Use the Windows Audio Troubleshooter: If neither of the above steps work, try using the built-in Windows Audio troubleshooter. Open the Troubleshoot settings by pressing the Windows key + I and selecting “Update & Security” followed by “Troubleshoot”. Find the “Playing Audio” troubleshooter and run it.
By following these troubleshooting steps, you should be able to fix your audio driver error and get back to enjoying your music and videos.
Cara Memperbaiki File Yang Rusak Di Android
If you’re an Android user, you may have encountered a “file corrupted” error at some point. This can occur when downloading files from the internet or transferring them between devices. Fortunately, there are a few steps you can take to attempt to fix the issue.
- Try Re-downloading or Re-transferring the File: If you suspect that the issue is with the specific file you’re trying to access, try downloading or transferring it again. This may resolve the issue if the original file was corrupted during the initial download/transfer process.
- Use an App to Repair the File: There are several apps available on the Google Play Store that claim to be able to repair corrupted files. These apps work by attempting to recover any intact data that may exist within the corrupted file. Some popular options include RAR for Android and Advanced Zip Repair.
While there is no guarantee that these steps will fix your corrupted file, they are certainly worth attempting before giving up on the file altogether.
Cara Memperbaiki Registry Yang Rusak Di Windows
If you’re experiencing performance issues or other unusual behavior with your Windows computer, it’s possible that the problem lies with the Windows registry. The registry is a database of configuration settings that Windows uses to communicate with different hardware and software components. Over time, the registry can become cluttered or corrupted, leading to issues with your system’s performance.
Fortunately, there are a few steps that you can take to repair your registry and get your system running smoothly again.
- Use Windows’ Built-in Registry Editor: Windows includes a built-in tool called Registry Editor that allows you to view and edit the registry. To access it, open the Start Menu and search for “Registry Editor.” Be careful when making changes to the registry, as it can be easy to accidentally delete or modify important settings.
- Use a Third-Party Registry Repair Tool: There are several third-party tools available that claim to be able to clean and repair your Windows registry. Some popular options include CCleaner and Advanced SystemCare. Be sure to research any third-party tool before downloading and using it, as some may contain malware or other harmful components.
By taking these steps to repair your Windows registry, you may be able to resolve performance issues and prevent future problems from occurring.
Cara Memperbaiki Masalah Audio Aplikasi Zoom di Desktop dan Mobile
If you’re a frequent user of the popular video conferencing tool Zoom, you may have encountered audio issues at some point. Whether you’re hearing distortion or not able to hear the other participants at all, audio issues can be incredibly frustrating when they interfere with your ability to communicate effectively.
Fortunately, there are a few steps you can take to resolve audio issues in Zoom, both on desktop and mobile devices.
- Check Your Device Settings: The first thing to do is to ensure that your device settings are properly configured. Check that your microphone and speakers are set as the default and that any external devices are properly connected. You can access these settings within the Zoom app itself or in your device’s settings menu.
- Check Zoom’s Audio Settings: If your device settings appear to be correct, next check the audio settings within Zoom itself. Open the Zoom app’s settings and navigate to the Audio tab. Ensure that your microphone and speakers are set correctly and that the volume levels are appropriate.
By following these steps, you should be able to resolve most audio issues when using the Zoom app.
FAQ
Q: Are there any free third-party tools that can fix corrupted Android files?
A: Yes, there are several apps available on the Google Play Store that claim to be able to repair corrupted files. Some popular options include RAR for Android and Advanced Zip Repair.
Q: Is it safe to use third-party registry repair tools?
A: It depends on the specific tool. Be sure to research any third-party tool before downloading and using it, as some may contain malware or other harmful components.
Video Tutorial
Check out this video tutorial for additional guidance on fixing common computer and software issues: