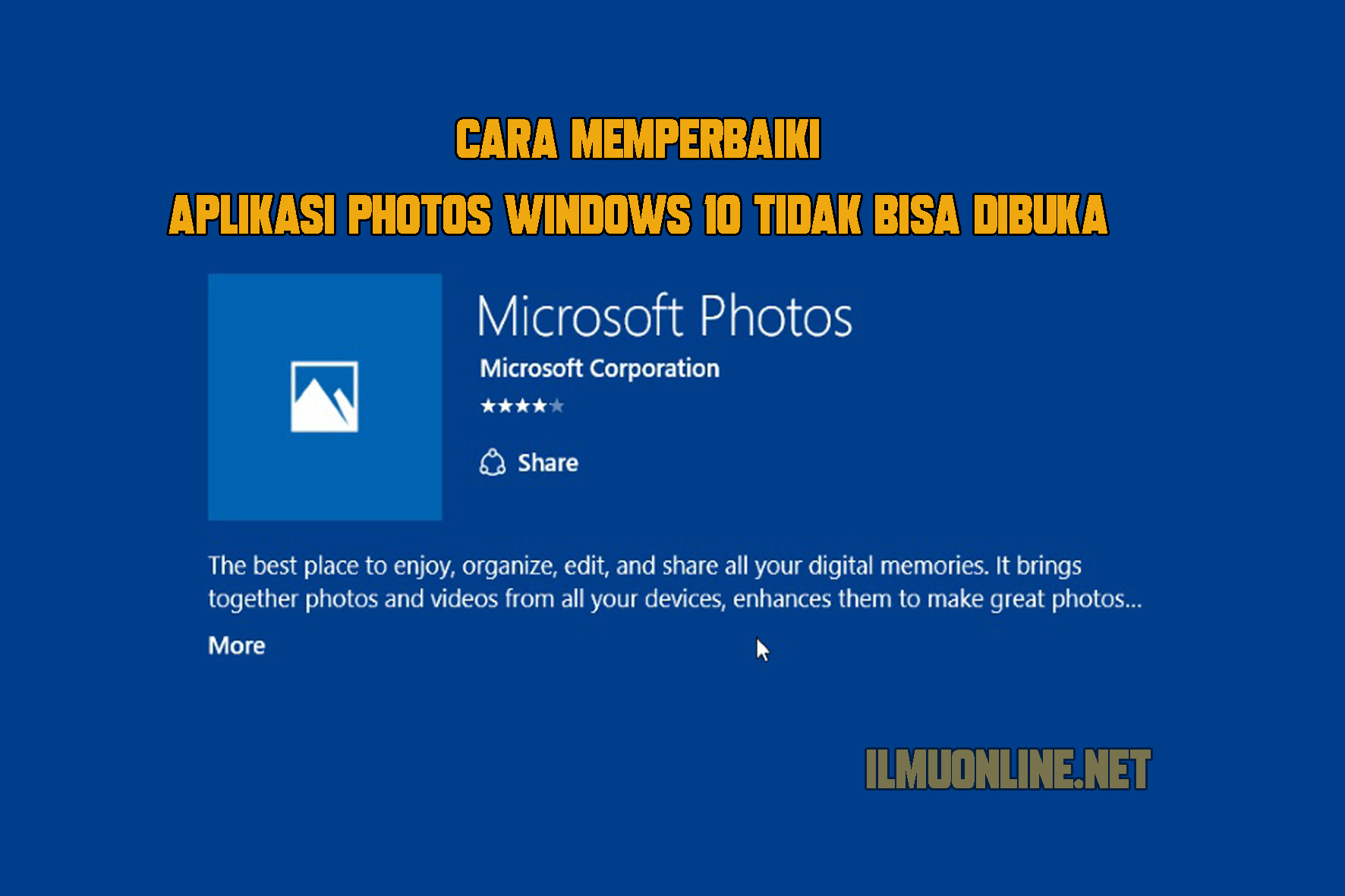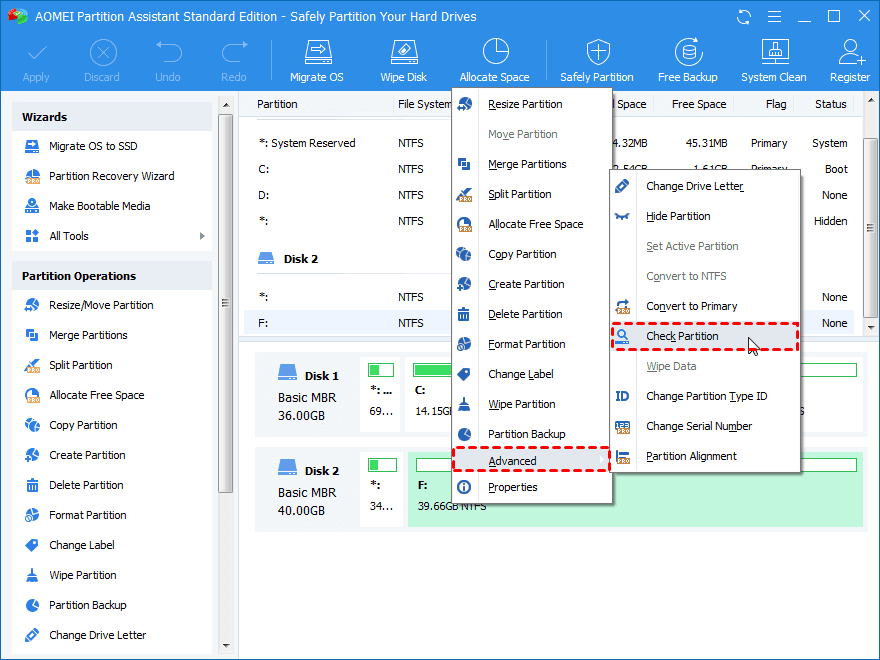Hai teman-teman, pada artikel kali ini kita akan membahas mengenai cara memperbaiki aplikasi Windows yang bermasalah. Terkadang, dalam penggunaan komputer atau laptop kita seringkali menemukan masalah dengan aplikasi Windows, seperti aplikasi Photos yang tidak bisa dibuka, aplikasi yang sering keluar sendiri, atau bahkan ada yang dinonaktifkan.
Cara Memperbaiki Aplikasi Photos Windows 10 Tidak Bisa Dibuka
Jika kamu mengalami masalah dengan aplikasi Photos pada Windows 10 yang tidak bisa dibuka, ada beberapa cara yang bisa kamu lakukan untuk memperbaikinya. Berikut adalah beberapa cara yang bisa dicoba:
- Periksa Pembaruan Windows
Pertama-tama, kamu perlu memeriksa update Windows terbaru. Cobalah untuk melakukan pembaruan Windows dan lakukan restart setelah selesai. Hal ini dapat membantu meningkatkan performa aplikasi Photos dan memperbaiki masalah yang terjadi. - Terapkan Perbaikan Bawaan
Windows memiliki fitur perbaikan bawaan yang bisa digunakan untuk memperbaiki masalah pada aplikasi. Kamu bisa melakukan perbaikan ini melalui Control Panel dengan cara:
- Masuk ke Control Panel dan pilih category “Programs”.
- Pilih opsi “Programs and Features”.
- Klik pada aplikasi Photos yang bermasalah dan pilih “Change” atau “Repair”.
- Reset Aplikasi
Jika kedua cara di atas tidak berhasil, cobalah untuk mereset aplikasi Photos. Kamu bisa melakukannya dengan cara:
- Masuk ke Settings dan pilih category “Apps”.
- Pilih aplikasi Photos dan pilih opsi “Advanced options”.
- Pada bagian “Reset”, klik “Reset” dan tunggu hingga aplikasi selesai direset.
10 Cara Memperbaiki Aplikasi Windows Error Keluar Sendiri
Selanjutnya, jika kamu mengalami masalah dengan aplikasi Windows yang sering keluar sendiri atau crash, kamu bisa mencoba cara-cara berikut ini:
- Periksa Pembaruan Windows
Seperti pada kasus sebelumnya, kamu perlu memeriksa update Windows terbaru dan melakukan restart untuk meningkatkan performa aplikasi. - Restart Aplikasi
Cobalah untuk keluar dari aplikasi dan restart kembali. Kamu bisa melakukannya dengan cara menutup aplikasi dan membuka kembali. - Periksa Koneksi Internet
Jika aplikasi yang bermasalah membutuhkan koneksi internet, pastikan koneksi internet kamu stabil dan tidak terputus-putus. Cek juga jaringan atau router jika diperlukan. - Nonaktifkan Add-Ons atau Plug-Ins
Beberapa aplikasi Windows memiliki add-ons atau plug-ins yang dapat mempengaruhi performa aplikasi. Cobalah untuk menonaktifkan add-ons atau plug-ins yang tidak diperlukan pada aplikasi bermasalah. - Periksa Konflik dengan Aplikasi Lain
Beberapa aplikasi mungkin tidak kompatibel dengan aplikasi lain, sehingga dapat menimbulkan masalah pada aplikasi yang bermasalah. Periksa aplikasi yang terinstall di komputer atau laptop kamu dan pastikan tidak ada aplikasi yang bertentangan dengan aplikasi bermasalah. - Hapus Cache atau Data Aplikasi
Cobalah untuk membersihkan cache atau data aplikasi pada aplikasi bermasalah. Kamu bisa melakukannya melalui pengaturan aplikasi atau melalui command prompt. - Scan dengan Antivirus
Jika masalah pada aplikasi disebabkan oleh virus atau malware, cobalah untuk melakukan scanning dengan software antivirus terbaru untuk membersihkan PC kamu. - Reinstall Aplikasi
Jika masalah pada aplikasi tidak bisa diatasi dengan cara-cara di atas, cobalah untuk menghapus aplikasi dan menginstal ulang aplikasi yang bermasalah. - Boot Komputer atau Laptop dalam Mode Safe
Cobalah untuk mem-boot komputer atau laptop kamu dalam mode safe dan cek apakah aplikasi bermasalah masih terjadi. Jika tidak, kemungkinan masalah disebabkan oleh aplikasi lain atau driver yang tidak kompatibel. - Upgrade atau Perbarui Driver
Driver yang tidak terbaru atau tidak kompatibel dapat menyebabkan masalah pada aplikasi. Cobalah untuk memperbarui driver yang diperlukan dan restart komputer atau laptop kamu.
Bagaimana Cara Memperbaiki Aplikasi Windows Dinonaktifkan?
Terakhir, jika kamu mengalami masalah aplikasi Windows yang dinonaktifkan, kamu bisa mencoba cara-cara berikut ini:
- Periksa Status Aplikasi
Pertama-tama, periksa status aplikasi pada pengaturan Windows. Pastikan aplikasi tersebut tidak dinonaktifkan pada pengaturan Windows. - Gunakan Perintah Run
Kamu bisa menggunakan perintah Run untuk mengaktifkan kembali aplikasi yang dinonaktifkan. Klik tombol Windows dan R secara bersamaan untuk membuka perintah Run dan masukkan perintah appwiz.cpl untuk membuka pengaturan aplikasi. - Perbaiki Aplikasi dengan Mengikuti Langkah Pada Bagian Sebelumnya
Jika cara-cara di atas tidak berhasil, cobalah untuk memperbaiki aplikasi dengan cara yang sudah dijelaskan pada bagian sebelumnya. Terkadang, masalah dinonaktifkan karena masalah performa atau kerusakan pada aplikasi.
FAQ
Berikut adalah 2 pertanyaan umum yang seringkali ditanyakan tentang masalah aplikasi Windows:
1. Apa yang harus saya lakukan jika aplikasi Windows sering crash?
Jawaban: Ada beberapa cara yang bisa dicoba untuk mengatasi masalah aplikasi Windows yang sering crash. Pertama-tama, periksa pembaruan Windows terbaru dan restart komputer atau laptop kamu. Selanjutnya, cobalah untuk merestart aplikasi atau mem-boot komputer atau laptop kamu dalam mode safe. Jika semua cara sudah dicoba dan masalah masih terjadi, cobalah untuk menghapus dan menginstal ulang aplikasi tersebut atau periksa dengan software antivirus terbaru jika terdapat virus atau malware pada PC kamu.
2. Bagaimana cara mengaktifkan kembali aplikasi Windows yang dinonaktifkan?
Jawaban: Cara mengaktifkan kembali aplikasi Windows yang dinonaktifkan bisa dilakukan dengan memeriksa status aplikasi pada pengaturan Windows. Pastikan aplikasi tersebut tidak dinonaktifkan pada pengaturan Windows. Selanjutnya, bisa menggunakan perintah Run untuk mengaktifkan kembali aplikasi yang dinonaktifkan atau memperbaiki aplikasi dengan cara yang sudah dijelaskan pada bagian sebelumnya.
Video Tutorial
Berikut adalah video tutorial yang bisa kamu tonton untuk membantu memperbaiki masalah pada aplikasi Windows:
Demikian artikel tentang cara memperbaiki aplikasi Windows yang bermasalah. Semoga informasi ini dapat membantu kamu dalam mengatasi masalah pada aplikasi Windows. Terima kasih sudah membaca dan semoga bermanfaat.