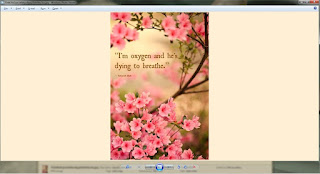Ketika menggunakan Windows, seringkali kita mengalami masalah dengan berbagai hal seperti tampilan, font, atau bahkan file yang rusak. Namun, jangan khawatir karena masalah tersebut bisa diatasi dengan cara sederhana. Berikut adalah beberapa tips dan trik untuk memperbaiki masalah Umum pada Windows.
Cara Memperbaiki Warna Kuning di Photo Viewer
Salah satu masalah umum yang dialami oleh pengguna Windows adalah ketika gambar yang dilihat di photo viewer mengalami perubahan warna menjadi kuning. Hal ini bisa sangat menjengkelkan terutama ketika kita ingin melihat gambar dengan tampilan yang akurat. Untuk memperbaikinya, kita bisa menggunakan langkah-langkah berikut:
- Buka Control Panel di Windows
- Pilih opsi Color Management
- Pilih Advanced
- Pada kotak Device Profile, cari profil sRGB IEC61966-2.1
- Klik tombol Set as Default Profile
- Restart komputer
Dengan melakukan langkah-langkah tersebut, Anda harus dapat melihat gambar dengan tampilan warna yang akurat di photo viewer.
Cara Memperbaiki Font yang Rusak di Windows 10 atau Windows 11
Saat menggunakan Windows, Anda mungkin mengalami masalah dengan font seperti tampilan font menjadi aneh atau sulit dibaca. Hal ini membuat pengalaman pengguna menjadi buruk karena font merupakan salah satu elemen penting dalam navigasi dan penggunaan Windows. Untuk memperbaikinya, ikuti langkah-langkah berikut:
- Buka Control Panel
- Pilih opsi Appearance and Personalization
- Pilih Fonts
- Pilih font yang ingin diperbaiki
- Klik kanan pada font tersebut dan pilih Delete
- Download kembali font tersebut dari sumber yang terpercaya
Dengan cara ini, font yang sebelumnya rusak akan kembali normal dan dapat digunakan dengan baik.
FAQ
Bagaimana cara saya membackup file di Windows?
Anda bisa membackup file di Windows dengan menggunakan fitur Backup and Restore. Berikut adalah langkah-langkahnya:
- Di Control Panel, pilih opsi System and Security
- Pilih Backup and Restore
- Pilih Set up backup
- Ikuti instruksi untuk menentukan file dan folder yang ingin Anda backup
- Pilih lokasi untuk backup
- Klik Save settings and run backup
Bagaimana cara memperbaiki file yang korup di Windows?
Ketika file rusak atau korup, kita sering kali tidak bisa membukanya atau menggunakannya. Untuk memperbaikinya, gunakan langkah-langkah berikut:
- Buka Command Prompt dengan cara menekan Windows key + X dan pilih opsi Command Prompt (Admin)
- Ketik sfc /scannow dan tekan Enter
- Tunggu proses scanning selesai
- Jika masih ada file yang rusak, gunakan perangkat lunak pihak ketiga untuk memperbaiki file tersebut
Video Tutorial: Cara Memperbaiki Masalah Umum pada Windows
Dengan mengikuti tips dan trik di atas, Anda diharapkan dapat memperbaiki masalah umum yang sering dialami oleh pengguna Windows. Selain itu, pastikan untuk selalu melakukan backup terhadap file penting Anda untuk menghindari kehilangan data. Semoga bermanfaat!