Windows 10 is a user-friendly operating system that comes with several pre-installed applications. While some of these apps might be useful, others are not, and they end up taking up valuable disk space. For this reason, many users prefer to uninstall certain applications. In this article, we will show you how to uninstall built-in Windows 10 apps and provide some tips for troubleshooting common problems.
 Cara Mudah Menghapus (Uninstall) Aplikasi Bawaan Windows 10
Cara Mudah Menghapus (Uninstall) Aplikasi Bawaan Windows 10
Uninstalling built-in apps is a straightforward process. Here is a step-by-step guide:
- Click on the Start button and then select the Settings icon.
- Click on “Apps” in the Windows Settings window.
- Select the app you want to uninstall from the list of installed apps.
- Click on the “Uninstall” button, and then click on “Uninstall” again to confirm the action.
- The app will be uninstalled, and the space it occupied will be freed up.
It’s essential to note that not all built-in apps can be uninstalled. Some apps are critical to the functioning of your operating system, and removing them can cause issues. In such cases, it’s best to leave them installed.
 Tips Menghapus Atau Uninstall Aplikasi Bawaan Windows 10
Tips Menghapus Atau Uninstall Aplikasi Bawaan Windows 10
Uninstalling built-in apps should always be done with caution, and it’s essential to have a backup plan in case anything goes wrong. Here are some useful tips to keep in mind:
- Before uninstalling any app, make sure you know what it does and whether it’s essential to the functioning of your operating system.
- Always create a system restore point before making any significant changes to your system, including uninstalling built-in apps. This way, you can easily revert any changes if anything goes wrong.
- If you accidentally uninstall a built-in app that is essential to the functioning of your OS, you can re-install it from the Microsoft Store.
- Don’t uninstall apps just to free up space. There are other, safer ways to free up space on your hard drive, such as deleting temporary files or old backups.
- If you’re not comfortable uninstalling apps manually, there are several third-party apps that can do it for you. However, be careful when downloading and using these apps, as some of them can do more harm than good.
 Cara Menghapus Aplikasi Bawaan Di Windows 10 Dengan Menggunakan Windows PowerShell
Cara Menghapus Aplikasi Bawaan Di Windows 10 Dengan Menggunakan Windows PowerShell
PowerShell is a command-line interface that allows you to automate administrative tasks on your computer. It can also be used to uninstall built-in apps quickly. Here is how to do it:
- Type “Powershell” into the Start menu search bar.
- Right-click on “Windows PowerShell” and select “Run as Administrator.”
- Type the following command into the PowerShell window:
- Hit the Enter key.
Get-AppxPackage *Microsoft.Office.Desktop* | Remove-AppxPackageThe above command will uninstall Microsoft Office from your computer. If you want to uninstall a different app, replace “Microsoft.Office.Desktop” with the name of the app you want to uninstall. You can find the name of the app by typing “Get-AppxPackage” into the PowerShell window; this will list all the installed apps and their names.
 Cara Uninstal Aplikasi Bawaan di Windows 10/11 Menggunakan PowerShell
Cara Uninstal Aplikasi Bawaan di Windows 10/11 Menggunakan PowerShell
Here’s another PowerShell command that you can use to uninstall built-in apps:
- Type “Powershell” into the Start menu search bar.
- Right-click on “Windows PowerShell” and select “Run as Administrator.”
- Type the following command into the PowerShell window:
- Hit the Enter key.
Get-AppxPackage *3DBuilder* | Remove-AppxPackageThe above command will uninstall 3D Builder from your computer. If you want to uninstall a different app, replace “3DBuilder” with the name of the app you want to uninstall.
FAQ
Q: Can I uninstall all built-in apps?
A: No, some built-in apps are essential to the functioning of your operating system, and removing them can cause issues. However, you can disable these apps if you don’t want to use them.
Q: What if I accidentally uninstall an essential app?
A: You can re-install essential apps from the Microsoft Store. If you’re not sure which app is essential, do some research beforehand to avoid any issues.
Video Tutorial
Here’s a video tutorial on how to uninstall built-in apps in Windows 10:
In conclusion, uninstalling built-in apps in Windows 10 is a simple process that can free up valuable disk space and improve your system’s performance. However, it’s crucial to exercise caution and have a backup plan in case anything goes wrong. By following the tips and guidelines provided in this article, you can safely and effectively remove unwanted apps from your computer.
 Cara Mudah Menghapus (Uninstall) Aplikasi Bawaan Windows 10
Cara Mudah Menghapus (Uninstall) Aplikasi Bawaan Windows 10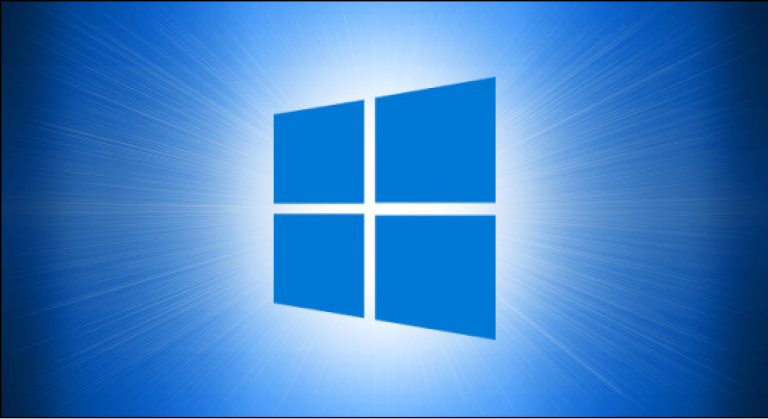 Tips Menghapus Atau Uninstall Aplikasi Bawaan Windows 10
Tips Menghapus Atau Uninstall Aplikasi Bawaan Windows 10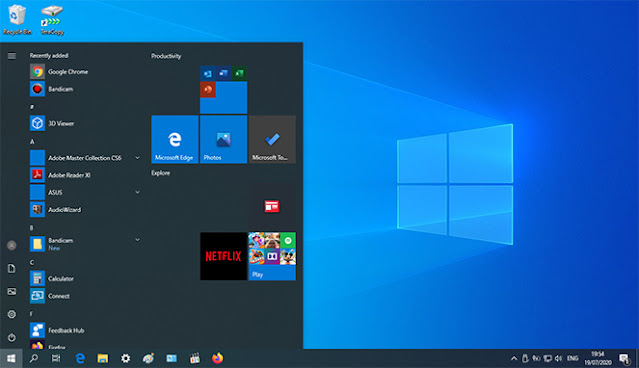 Cara Menghapus Aplikasi Bawaan Di Windows 10 Dengan Menggunakan Windows PowerShell
Cara Menghapus Aplikasi Bawaan Di Windows 10 Dengan Menggunakan Windows PowerShell Cara Uninstal Aplikasi Bawaan di Windows 10/11 Menggunakan PowerShell
Cara Uninstal Aplikasi Bawaan di Windows 10/11 Menggunakan PowerShell