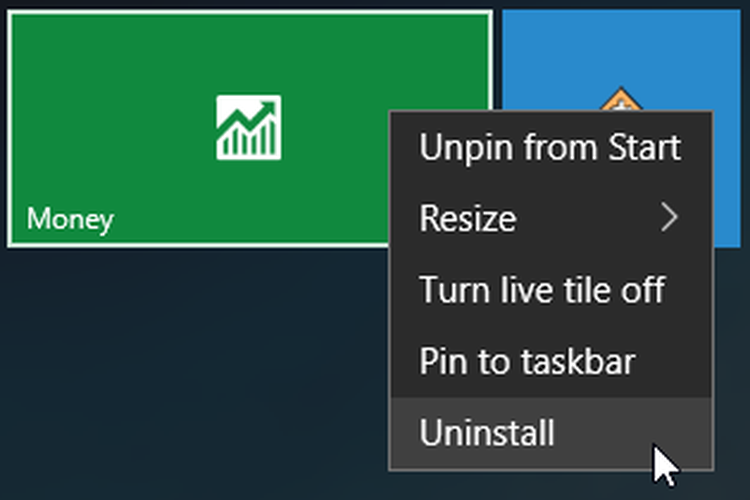Windows 10 has been a popular operating system since it was first released in 2015. It’s known for its user-friendly interface, fast performance, and remarkable features. However, many users encounter problems with their applications on Windows 10. That’s why we’ve gathered some helpful tips on how to manage and troubleshoot Windows 10 applications that any user can benefit from.
Cara Setting Default Aplikasi Di Windows 10
Sometimes, you may open a file on your Windows 10 and notice that it opens with a different application than the one you want. It can be frustrating, but there’s a quick fix for this. You can easily set the default application for a particular file type in Windows 10. Here’s how to do it:
- Right-click on the file type you want to set the default application for. For example, if you want to set the default media player for all your video files, right-click on a video file.
- Select Open with from the context menu, then click Choose another app.
- A window will appear with a list of apps installed on your system. Select the app you want to set as the default app for that file type. If the app isn’t listed, click More apps to find it.
- Check the box that says Always use this app to open [file type].
- Click OK to save the changes.
That’s it! From now on, every time you double-click on that file type, it will open with the default application you set.
Cara Menampilkan Aplikasi di Desktop Windows 10
By default, Windows 10 doesn’t show all the applications on your desktop. However, it’s easy to change this setting and display all your apps on the desktop. Here’s how:
- Right-click on an empty area of your desktop.
- Select Personalize from the context menu.
- Click on Theme from the left-hand menu.
- Scroll down to the bottom of the page and click on Desktop icon settings.
- A new window will appear. Check the boxes for the desktop icons you want to display. This includes Computer, User files, Network, Recycle Bin, and Control Panel.
- Click OK to save the changes.
That’s it! All your selected icons should now be displayed on your desktop.
Cara Memperbaiki Aplikasi Windows 10/11 yang Terbuka dan Menutup
It can be frustrating when an application opens and closes unexpectedly. This often happens on Windows 10, and the problem can be caused by various reasons. Here are some solutions you can try when an application opens and closes unexpectedly on Windows 10:
- Clean boot your system – This will help you identify whether the problem is caused by a third-party application or a service. Here’s how to do it:
- Press Windows + R keys on your keyboard to open the Run box.
- Type msconfig and click OK.
- Click on the Services tab and select the Hide all Microsoft services checkbox.
- Click on Disable all.
- Click on the Startup tab and click on Open Task Manager.
- Disable all the startup items and close Task Manager.
- Click OK on the System Configuration window.
- Restart your system and see if the problem persists.
- Update the application – An outdated application can cause issues on your system. Make sure that you’re running the latest version of the application.
- Update Windows – Make sure that your Windows 10 is up-to-date. Go to Settings > Update & Security > Windows Update and check for any available updates.
- Run SFC scan – SFC (System File Checker) scan is a built-in Windows 10 tool that scans your system files for any errors or corruption and fixes them. Here’s how to run an SFC scan:
- Right-click on the Start menu button and select Command Prompt (Admin).
- Type sfc /scannow and press Enter.
- Wait for the scan to complete.
- If any errors are found, the SFC tool will fix them automatically.
- Restart your system and see if the problem persists.
- Run DISM scan – DISM (Deployment Image Servicing and Management) scan is another built-in Windows 10 tool that repairs the Windows image and fixes any corruption issues. Here’s how to run a DISM scan:
- Right-click on the Start menu button and select Command Prompt (Admin).
- Type the following command and press Enter:
DISM /Online /Cleanup-Image /RestoreHealth
- Wait for the scan to complete.
- If any errors are found, the DISM tool will fix them automatically.
- Restart your system and see if the problem persists.
- Reinstall the application – If none of the above solutions work, try uninstalling and reinstalling the application.
These solutions should help you fix most application-related issues on Windows 10.
Cara Bersih-bersih File di Windows 10 Agar Penyimpanan Lebih Lega
Over time, our systems accumulate a lot of files, which can cause storage issues and slow down its performance. Therefore, it’s essential to regularly clean up your system to keep it running smoothly. Here’s how to do it on Windows 10:
- Use storage sense – Storage sense is a built-in Windows 10 tool that automatically frees up space on your system by deleting temporary files and content from the Recycle Bin. Here’s how to turn on storage sense:
- Go to Settings > System > Storage.
- Toggle on the Storage sense switch.
- Select how often you want the tool to clean up your system.
- Click on Configure Storage Sense or run it now to customize the storage cleanup.
- Delete temporary files – Temporary files can accumulate over time and take up unnecessary space on your system. Here’s how to delete temporary files on Windows 10:
- Press Windows + R keys on your keyboard to open the Run box.
- Type temp and press Enter. This will open the temporary files folder.
- Select all the files in the folder (Ctrl + A).
- Press Shift + Delete to permanently delete the files.
- Click Yes to confirm.
- Delete old files – Old files that you no longer need can also take up a lot of space on your system. Here’s how to delete old files on Windows 10:
- Press Windows + R keys on your keyboard to open the Run box.
- Type %temp% and press Enter. This will open the temporary files folder.
- Select all the files in the folder (Ctrl + A).
- Press Shift + Delete to permanently delete the files.
- Click Yes to confirm.
- Uninstall apps you no longer use – Uninstalling apps that you no longer use can also free up some space on your system. Here’s how to uninstall apps on Windows 10:
- Go to Settings > Apps.
- Select the app you want to uninstall.
- Click on Uninstall.
- Follow the on-screen instructions to complete the uninstallation process.
These are some easy ways to clean up your system and free up some space on your Windows 10.
Cara Mengubah Permission Aplikasi di Windows 10/11
Sometimes, an application on Windows 10 may not work properly due to permission issues. For example, an app may not be able to access a file or folder, or it may not be able to function fully due to restricted permissions. Here’s how to modify application permissions on Windows 10:
- Right-click on the app you want to modify the permissions for.
- Select Properties from the context menu.
- Click on the Security tab.
- Click on the Edit button.
- Select the user or group you want to modify the permissions for.
- Check or uncheck the boxes to allow or deny specific permissions.
- Click OK to save the changes.
That’s it! You’ve successfully modified the application permissions on your Windows 10.
Frequently Asked Questions
Q: Is it safe to modify application permissions on Windows 10?
A: Yes, it’s safe to modify the application permissions as long as you know what you’re doing. However, be cautious to only modify the permissions for trusted applications and not grant access to untrusted sources.
Q: Can I restore the default application settings on Windows 10?
A: Yes, you can restore the default application settings on Windows 10. Go to Settings > Apps > Default apps > Reset to default. This will reset all the default application settings to the default values.
Conclusion
Windows 10 applications can sometimes cause problems, but with these helpful tips, you can easily manage and troubleshoot most issues. From setting default applications to modifying application permissions, these solutions will help you get the most out of your Windows 10 experience. Remember to regularly clean up your system to keep it running smoothly. If you encounter any problems, don’t hesitate to seek help or contact the application’s support team for assistance. Happy computing!