When it comes to working with data in Excel, it’s essential to understand how to separate information into different columns. Whether you need to extract specific digits from a cell or divide date and time values, Excel has various built-in functions to help. In this guide, we’ll show you some of the most useful tips and tricks for splitting data in Excel.
Extracting Numbers from a Cell

Let’s say you have a column of cells that contain strings of text and numbers, like “Customer ID: 1234”. If you want to isolate the number from the text, you can use the following formula:
=RIGHT(A2,LEN(A2)-FIND(":",A2))
This formula takes the text in cell A2, finds the location of the “:” character, and extracts the text to the right of it. The length of the extracted text is determined by subtracting the position of the “:” from the total length of the original text.
You can also use the =LEFT() function to extract text from the left side of a cell:
=LEFT(A2,4)
This formula takes the first four characters from the text in cell A2. You can adjust the number to extract a different number of characters.
Splitting Date and Time Values
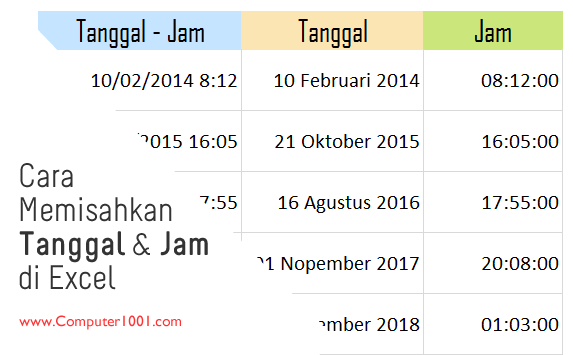
If you have cells that contain both a date and a time value, you may want to split them into separate columns. To do this, you can use the =DATEVALUE() and =TIMEVALUE() functions.
Let’s say you have a column of cells that look like this:
9/1/2021 6:30 AM
To extract the date, use the following formula:
=INT(A2)
This formula uses the =INT() function to remove the time value and leave only the date.
To extract the time, use the following formula:
=MOD(A2,1)
This formula uses the =MOD() function to remove the date value and leave only the time. Since Excel stores times as decimal values between 0 and 1, this formula returns a value between 0 and 0.99999.
You can format the date and time values to display in any format you need by right-clicking the cell and selecting “Format Cells”.
FAQ
1. Can I split a cell based on a specific character?
Yes, you can use the =LEFT(), =RIGHT(), and =MID() functions to split text based on a specific character. For example, if you have a column of cells that contain email addresses like “[email protected]”, you can use the following formula to extract just the domain name:
=RIGHT(A2,LEN(A2)-FIND("@",A2))
This formula finds the location of the “@” symbol in the cell and extracts the text to the right of it.
2. Can I split a cell into multiple columns?
Yes, you can use the Text to Columns feature in Excel to split a column into multiple columns based on a specific delimiter, such as a comma or a space. To do this, select the column you want to split, go to the Data tab, and select Text to Columns. Follow the prompts to select the delimiter and choose the data format for each column.