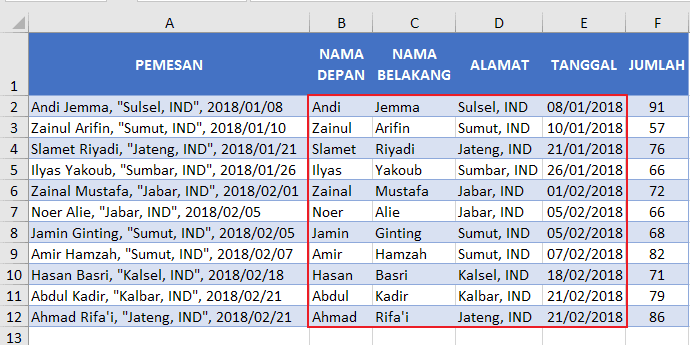Cara Memisahkan Isi Sel Menjadi Beberapa Kolom di Excel
Bagaimana caranya memisahkan isi sel menjadi beberapa kolom di Excel? Pertanyaan yang seringkali muncul bagi mereka yang masih baru dalam menggunakan aplikasi pengolah data ini. Namun, jangan khawatir, karena pada artikel kali ini, kami akan memberikan panduan lengkap tentang cara memisahkan isi sel menjadi beberapa kolom di Excel.
Tahap Awal: Persiapan Data
Sebelum memulai proses pemisahan kolom, pastikan data yang akan dipisahkan sudah siap dan teratur dalam satu sel. Misalnya, pada gambar berikut:
Terlihat bahwa sel A1 memiliki isi yang ingin dipisahkan menjadi beberapa kolom. Dalam contoh ini, terdapat beberapa baris data yang ingin dipisahkan menjadi kolom tersendiri. Selanjutnya, Anda dapat menyusun data tersebut dalam satu baris, yang nantinya akan dipisahkan menjadi beberapa kolom.
Tahap 1: Pilih Data yang Ingin Dipisahkan
Langkah pertama dalam memisahkan isi sel menjadi beberapa kolom adalah dengan mempersiapkan data yang akan dipisahkan. Pastikan Anda telah menyiapkan data yang ingin dipisahkan pada satu sel, seperti contoh di atas.
Setelah itu, pilih sel yang ingin dipisahkan. Pada contoh di atas, pilih sel A1.
Tahap 2: Klik Data – Text to Columns
Setelah memilih sel yang ingin dipisahkan, klik menu Data di bagian atas halaman utama Excel, kemudian pilih Text to Columns. Pada menu Text to Columns, akan muncul beberapa opsi pemisahan kolom yang dapat Anda pilih, yaitu:
- Delimited: Digunakan untuk memisahkan isi sel berdasarkan karakter tertentu, seperti koma, titik koma, tab, atau spasi.
- Fixed Width: Digunakan untuk memisahkan isi sel berdasarkan jarak karakter tertentu, misalnya setiap 10 karakter.
- Other: Digunakan untuk memisahkan isi sel berdasarkan karakter khusus lainnya, seperti garis miring atau tanda petik.
Pada contoh ini, kita akan menggunakan opsi Delimited, karena data yang ingin dipisahkan berdasarkan karakter tertentu, yaitu koma. Setelah memilih opsi Delimited, klik tombol Next untuk melanjutkan proses pemisahan kolom.
Tahap 3: Pilih Karakter Pemisah
Pada tahap ini, pilih karakter pemisah yang ingin digunakan sebagai patokan pemisah data. Pada contoh di atas, kita akan menggunakan koma sebagai karakter pemisah. Pastikan opsi Comma sudah di-centang pada opsi Delimiters, atau pilih opsi lain yang Anda ingin gunakan sebagai karakter pemisah.
Tahap 4: Lihat Hasil Pemisahan Kolom
Setelah memilih karakter pemisah, Excel akan menampilkan hasil pemisahan kolom pada bagian preview. Pastikan hasil pemisahan tersebut sudah sesuai dengan yang Anda inginkan. Jika sudah, klik tombol Finish untuk menyelesaikan proses pemisahan kolom.
Pada contoh di atas, hasil pemisahan kolom akan terlihat seperti gambar di bawah ini:
Seperti yang terlihat pada gambar di atas, data yang awalnya terletak dalam satu sel, berhasil dipisahkan menjadi beberapa kolom tersendiri. Hasil pemisahan tersebut dapat Anda gunakan untuk melakukan operasi atau perhitungan lainnya.
FAQ
Beberapa pertanyaan umum yang sering ditanyakan terkait cara memisahkan isi sel menjadi beberapa kolom di Excel, antara lain:
1. Apakah ada cara cepat untuk memisahkan isi sel menjadi beberapa kolom di Excel?
Jika Anda memiliki banyak data yang ingin dipisahkan menjadi kolom tersendiri, maka memisahkan kolom satu per satu akan memakan waktu yang lama. Untuk mempercepat proses pemisahan kolom, dapat menggunakan formula atau script macros di Excel. Namun, harus diingat bahwa penggunaan formula dan script macros dapat memengaruhi performa Excel, terutama jika jumlah data yang diproses sangat besar.
2. Apa saja karakter pemisah yang dapat digunakan pada opsi Delimited di Text to Columns?
Beberapa karakter pemisah yang dapat digunakan pada opsi Delimited di Text to Columns, antara lain: koma (,), titik koma (;), spasi ( ), tab ( ), garis miring (/), tanda petik (“), dan banyak lagi. Anda juga dapat memasukkan karakter pemisah khusus lainnya dengan cara memilih opsi Other.
Video Tutorial: Cara Memisahkan Data dalam 1 Sel (Excel)
Berikut adalah video tutorial yang dapat membantu Anda memahami cara memisahkan isi sel menjadi beberapa kolom di Excel:
Video tutorial tersebut menjelaskan cara memisahkan isi sel menjadi beberapa kolom dengan menggunakan opsi Delimited di Text to Columns. Dalam video tersebut juga dijelaskan cara mengatasi masalah pemisahan kolom dengan karakter pemisah yang sama di antara data yang ingin dipisahkan.
Demikianlah cara memisahkan isi sel menjadi beberapa kolom di Excel. Dengan menggunakan Text to Columns, proses pemisahan kolom menjadi lebih mudah dan cepat. Jangan lupa untuk melakukan persiapan data yang baik dan memilih karakter pemisah yang sesuai untuk mendapatkan hasil yang optimal.