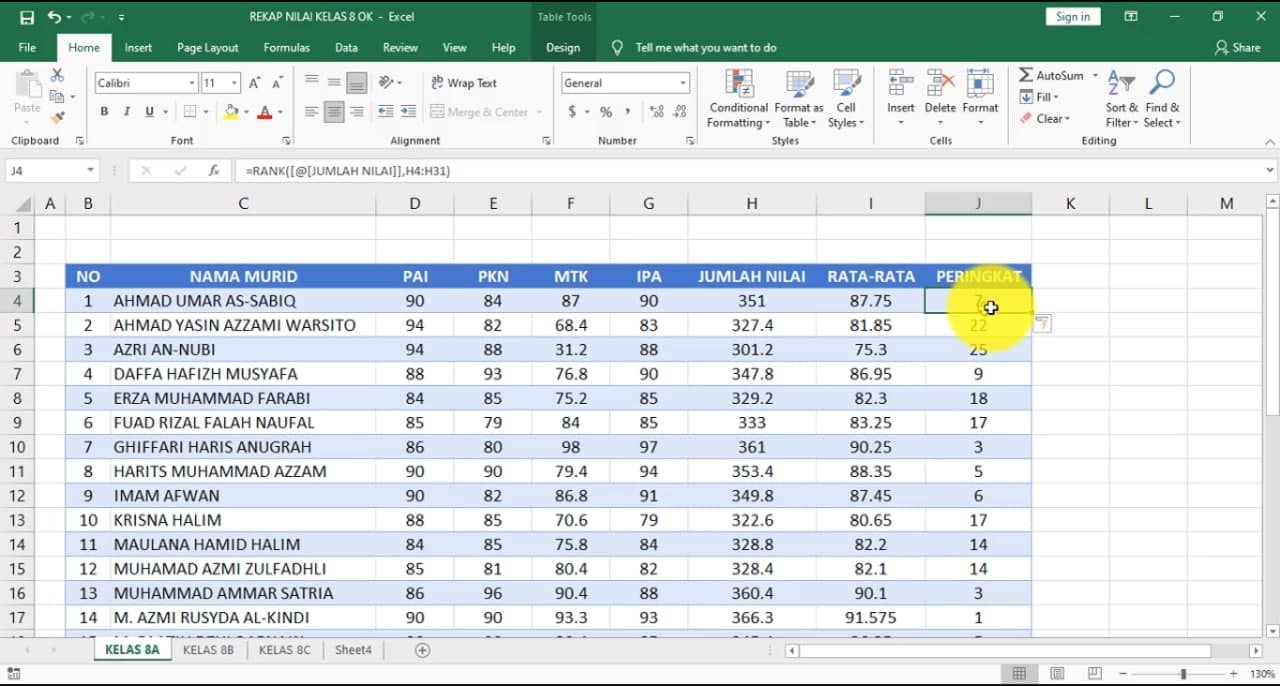Apakah kamu salah satu dari orang-orang yang masih kesulitan mengolah data di Excel? Tidak perlu takut, karena pada artikel ini, kita akan membahas beberapa tips dan trik untuk membuat pengolahan data di Excel menjadi lebih mudah dan efektif.
Cara Otomatis membuat Tabel dan Rumus Mengolah Nilai pada Ms. Excel
Salah satu hal terpenting dalam pengolahan data di Excel adalah membuat tabel. Tabel dapat membantu kita untuk menyusun data secara teratur dan memudahkan kita dalam melakukan perhitungan.
Cara membuat tabel di Excel sangat mudah. Pertama, buka aplikasi Excel dan klik tab “Insert”. Di bagian bawah tab, akan terdapat opsi “Table”. Klik opsi tersebut, dan pilih range data yang ingin dijadikan tabel.
Selanjutnya, akan muncul jendela “Create Table”. Pastikan bahwa range data yang dipilih sudah benar, kemudian centang opsi “My Table has headers” jika tabel kita memiliki judul. Klik “OK”, dan tabel pun akan muncul dengan otomatis.
Setelah membuat tabel, hal selanjutnya yang harus dilakukan adalah membuat rumus perhitungan di Excel. Rumus perhitungan di Excel dapat membantu kita untuk melakukan perhitungan data secara cepat dan akurat.
Salah satu rumus perhitungan yang sering digunakan di Excel adalah SUM. Rumus SUM dapat digunakan untuk menjumlahkan seluruh angka di tabel kita.
Cara menggunakan rumus SUM sangat mudah. Pertama, tentukan sel yang ingin dijumlahkan. Kemudian, ketikkan formula =SUM([range sel]). Contohnya, jika kita ingin menjumlahkan data pada sel A1 sampai A10, maka formula yang harus kita masukkan adalah =SUM(A1:A10).
Setelah itu, tekan “Enter”, dan hasil perhitungan akan muncul di sel berikutnya.
Cara Menggabungkan Tanggal Bulan Dan Tahun Di Excel – Berbagai Tahun
Selain membuat tabel dan rumus perhitungan, kita juga sering membutuhkan pengolahan data tanggal di Excel. Salah satu permasalahan yang sering muncul adalah bagaimana cara menggabungkan tanggal, bulan, dan tahun menjadi satu kolom.
Cara menggabungkan tanggal, bulan, dan tahun di Excel juga sangat mudah. Pertama, buat kolom baru di sebelah kolom tanggal, dan beri judul “Tanggal Lengkap”.
Lalu, pada sel pertama di kolom “Tanggal Lengkap”, ketikkan formula =CONCATENATE([range kolom tanggal],” “,[range kolom bulan],” “,[range kolom tahun]). Contohnya, jika kolom tanggal kita adalah kolom A, kolom bulan kita adalah kolom B, dan kolom tahun kita adalah kolom C, maka formula yang harus kita masukkan pada sel pertama di kolom “Tanggal Lengkap” adalah =CONCATENATE(A1,” “,B1,” “,C1).
Setelah itu, tekan “Enter”, dan hasil penggabungan tanggal, bulan, dan tahun akan muncul pada kolom “Tanggal Lengkap”.
CARA MEMISAHKAN DATA DALAM 1 SEL (EXCEL) | VIDEO TUTORIAL – YouTube
Bagi yang masih kesulitan untuk memisahkan data pada satu sel di Excel, video tutorial ini dapat menjadi solusinya.
Video tutorial tersebut menjelaskan secara detail tentang cara memisahkan data pada satu sel di Excel. Salah satu teknik yang dijelaskan adalah menggunakan fungsi “Text to Column”. Fungsi “Text to Column” dapat memisahkan teks pada satu sel menjadi beberapa kolom sesuai dengan pemisah yang telah ditentukan.
Cara menggunakan fungsi “Text to Column” pun sangat mudah. Pertama, tentukan sel yang ingin kita pisahkan. Kemudian, klik “Data”, dan pilih opsi “Text to Column”.
Di jendela “Convert Text to Column Wizard”, pilih opsi “Delimited” jika pisahannya berupa karakter tertentu, atau pilih opsi “Fixed width” jika pisahannya berupa jarak antar karakter yang tetap.
Setelah memilih opsi yang sesuai, tentukan pemisah atau lebar kolom yang ingin digunakan, kemudian klik “Finish”. Data pada satu sel pun akan berhasil dipisahkan menjadi beberapa kolom sesuai dengan yang diinginkan.
FAQ
Q: Apa itu Pengolahan Data di Excel?
A: Pengolahan data di Excel adalah proses mengumpulkan, menyusun, dan menganalisis data secara efektif dan efisien menggunakan aplikasi Excel.
Q: Apa manfaat dari Pengolahan Data di Excel?
A: Manfaat dari pengolahan data di Excel antara lain adalah mempermudah proses pengumpulan dan analisis data, menghemat waktu dan tenaga, meningkatkan keakuratan dan ketepatan data, dan membantu pengambilan keputusan yang lebih tepat.