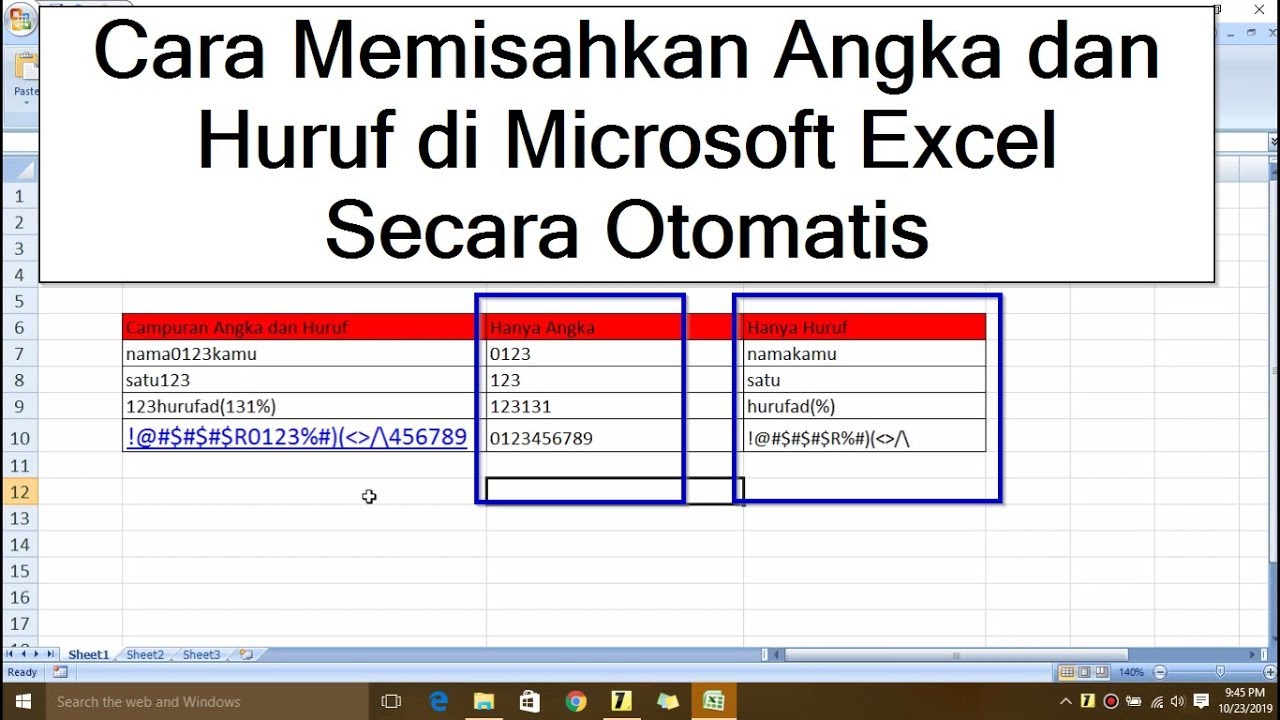Anda mungkin pernah mengalami kesulitan dalam memisahkan angka dan huruf di Microsoft Excel secara otomatis. Namun, tahukah Anda bahwa ada cara yang mudah untuk melakukannya? Dalam artikel ini, kami akan memberikan panduan cara memisahkan angka dan huruf di Excel secara otomatis.
Cara Memisahkan Angka dan Huruf di Microsoft Excel Secara Otomatis
Pertama-tama, buka Microsoft Excel dan masukkan data yang ingin Anda pisahkan. Misalnya, Anda memiliki data yang berisi nomor pelanggan dan nama pelanggan seperti ini:
Untuk memisahkan angka dan huruf di kolom A menjadi dua kolom yang berbeda, lakukan langkah-langkah berikut:
- Klik pada kolom A untuk memilih seluruh kolom tersebut.
- Klik kanan pada kolom yang telah dipilih dan pilih “Format Cells”.
- Pada jendela “Format Cells”, pilih “Custom” di bawah kategori “Number”.
- Masukkan “0” (tanpa tanda kutip) sebanyak jumlah angka yang ada di nomor pelanggan Anda di “Type”. Jadi, jika nomor pelanggan Anda terdiri dari 4 angka, masukkan “0000” ke dalam “Type”.
- Klik “OK”.
- Sekarang, kolom A akan menampilkan nomor pelanggan dengan jumlah angka yang sama. Misalnya, jika nomor pelanggan Anda adalah 1234, maka akan ditampilkan sebagai 1234 di kolom A.
- Selanjutnya, klik pada kolom B dan beri judul “Nama Pelanggan”.
- Klik pada sel B1 dan buka fungsi “LEFT”. Fungsi ini akan menampilkan sejumlah karakter terkait dengan inputan data.
- Masukkan “=LEFT(A1,LEN(A1)-4)” di dalam sel B1. Fungsi “LEFT” akan mengambil karakter pertama hingga jumlah karakter dari sel A1 dikurangi 4 (karena jumlah karakter dari nomor pelanggan adalah 4). Dalam contoh ini, nama pelanggan yang terletak di kolom A akan ditampilkan di kolom B.
- Salin formula pada sel B1 ke sel B2 dan selanjutnya untuk seluruh sel di kolom tersebut.
Sekarang, data Anda telah terpisah menjadi dua kolom yang berbeda berdasarkan nomor pelanggan dan nama pelanggan. Dengan cara ini, Anda tidak perlu memisahkan data secara manual dan menghemat waktu Anda.
Cara Cepat Memisahkan Data dari satu Cell menjadi Beberapa Cell di Excel
Selain memisahkan angka dan huruf, mungkin ada saat-saat ketika Anda perlu memisahkan data dari satu cell menjadi beberapa cell yang berbeda. Contohnya, Anda memiliki data alamat lengkap yang ingin Anda pisahkan menjadi kolom-kolom yang berbeda, seperti alamat jalan, kota, kode pos, dan lain sebagainya.
Berikut adalah cara memisahkan data dari satu cell menjadi beberapa cell yang berbeda di Microsoft Excel:
- Pertama-tama, salin sel yang ingin Anda pisahkan. Misalnya, Anda ingin memisahkan data alamat lengkap dari sel A1.
- Pilih sel yang kosong di bawah sel A1. Misalnya, sel B1.
- Pilih “Paste Special” pada ribbon utama Excel.
- Centang kotak “Transpos” dan klik “OK”. Data alamat lengkap Anda sekarang telah ditranspos ke bentuk horizontal, seperti ini:
- Pilih sel A2 (atau sel yang pertama kali terlihat dalam data Anda) dan masukkan formula “=INDEX($B$1:$I$1,1,COLUMN(A1))” ke dalam sel tersebut.
- Salin formula ke bawah hingga semua data sudah terpisah ke dalam kolom-kolom yang berbeda.
Sekarang, data Anda telah terpisah ke dalam kolom-kolom yang berbeda berdasarkan alamat lengkap.
FAQ
Bagaimana cara memisahkan data dalam 1 sel di Excel?
Untuk memisahkan data dalam 1 sel di Excel, ikuti beberapa langkah sederhana:
- Pilih sel yang ingin Anda pisahkan.
- Klik pada tab “Data” dan pilih “Text to Columns”.
- Pilih jenis pemisah yang ingin Anda gunakan dan klik “Next”.
- Terakhir, tentukan format kolom yang masing-masing dari hasil pemisahan tadi.
Dengan cara tersebut, data Yang ada di dalam satu sel dapat dipisahkan dan diorganisasikan dengan lebih mudah.
Apakah ada cara mudah untuk memisahkan isi sel menjadi beberapa baris di Excel?
Ada cara yang mudah untuk memisahkan isi sel menjadi beberapa baris di Excel menggunakan fungsi “Text to Columns”. Caranya adalah sebagai berikut:
- Pilih sel yang ingin dipecah.
- Klik pada tab “Data” dan pilih “Text to Columns”.
- Pilih “Delimited” pada jendela “Convert Text to Columns Wizard” dan klik “Next”.
- Pilih jenis pemisah yang ingin Anda gunakan dan klik “Next”.
- Pilih format kolom untuk masing-masing data yang telah dipisahkan dan klik “Finish”.
Dengan mengikuti langkah-langkah di atas, Anda dapat dengan mudah memisahkan isi sel menjadi beberapa baris di Excel.
Include Video Youtube
Berikut adalah video tutorial cara memisahkan data dalam 1 sel di Excel:
Berikut adalah video tutorial cara Cepat Memisahkan Data dari satu Cell menjadi Beberapa Cell di Excel:
Demikianlah penjelasan tentang cara memisahkan angka dan huruf di Microsoft Excel secara otomatis dan cara cepat memisahkan data dari satu cell menjadi beberapa cell di Excel. Dengan mengikuti panduan ini, Anda dapat menghemat waktu dan memudahkan pekerjaan Anda dalam mengelola data di Excel. Jangan sungkan untuk bertanya jika ada hal yang belum jelas, dan semoga artikel ini bermanfaat bagi Anda!